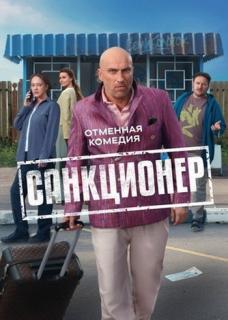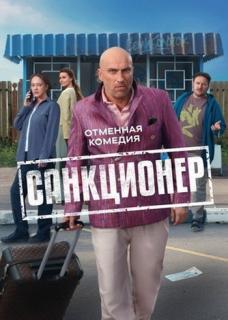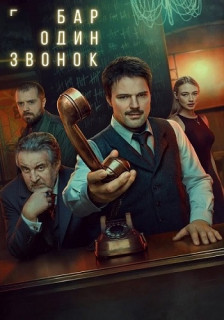| Автор |
Сообщение |
|
Серый1779 ®
Пол:  Стаж: 6 лет 11 месяцев Сообщений: 3700 Откуда: Украина

|
Знакомство с Matr{o}ska.
Введение.
Во первых строках хочу сказать огромное спасибо автору этой статьи "Работа с видео-контейнером MKV".
Эта статья ориентирована в первую очередь на людей, которые еще только делают первые шаги в познании Matroska.
Все описанные здесь процедуры обработки производятся неразрушающим способом, т.е. прямого перекодирования (и, соответственно, потери качества) не происходит.
Для начала немного теории...
МедиаКонтейнер – формат файла или потоковый формат, чьи спецификации определяют способ сохранения данных (а не алгоритм кодирования) в пределах одного файла. Спецификациями каждого медиаконтейнера определяется, сколько и какие типы метаданных фактически он может хранить. Вместе с тем контейнер не определяет никакую кодификацию самих данных.
То есть медиаконтейнер никогда и ничего не сжимает - это всего лишь упаковка!
В теории формат-контейнер способен хранить любой тип данных, однако на практике для каждого типа данных существуют отдельные группы контейнеров. Как правило, сохраненные аудио и видеоданные занимают большой объем, поэтому их сжимают, используя различные аудио и видео кодеры.
Matroska (Матрёшка) — проект, нацеленный на создание открытого, гибкого, кроссплатформенного (включая аппаратные платформы) формата МедиаКонтейнера, а также набора инструментов и библиотек для работы с данными в этом формате. При этом проект не включает в себя форматов сжатия видео и кодеков (таких, как MP3 или JPEG).
Структура медиаконтейнера Matroska.
Структурная схема МедиаКонтейнера Matroska:
EBML Заголовок ----------------------------------[EBML Header]
Содержит информацию о типе и версии EBML (Extensible Binary Meta-Language) который был использован при создании данного файла Matroska.
EBML заголовок всегда должен располагаться в начале файла и содержать в себе следующие данные.
Подробней о Extensible Binary Meta-Language вы можете узнать на Сайте Проекта.
Метаданные (индекс) поиска -----------------[Meta Seek Information]
Раздел содержит индексированную информацию о расположении всех групп файлов в контейнере (Дорожки, Главы, Теги, Вложения и т.д.). Этот элемент не является обязательным, но служит для облегчения поиска определенных файлов, т.к. в силу гибкости EBML и Matroska они не имеют строго закрепленных мест.
Полный список параметров.
Информация о сегменте -----------------------[Segment Information]
Раздел содержит основную информацию, касающуюся всего файла Matroska, предназначенную для его идентификации. Он включает в себя заголовок (общее название сегмента), уникальный идентификатор ( Segment UID), если он является частью серии файлов, идентификатор предыдущего и следующего файлов и т.д.
Полный список параметров.
Информация о дорожках сегмента --------- [Track]
Секция содержит полную техническую информацию о каждой основной дорожке контейнера. К примеру тип дорожки, разрешение видео, частота дискретизации аудиодорожки, идентификатор кодека который необходимо использовать для воспроизведения данной дорожки, её Track UID и т.д.
Полный список параметров.
Главы ---------------------------------------------- [Chapters]
Раздел содержит полную информацию о Главах, при их наличии.
Кластеры (дорожки) --------------------------- [Clusters]
В этом разделе находятся непосредственно сами видео и аудиодорожки контейнера, то есть - кадры/поля, пакеты.
Для повышения устойчивости к ошибкам и облегчения/ускорения поиска, весь объем информации в разделе делится на Блоки (это, так скажем, минимальная единица медиаинформации в контейнере, от 6 до 21 октета).
Блоки в свою очередь могут быть объединены в Группы блоков из которых и складывается каждый Кластер.
Кластеры не ограничены по объему или по времени, но обычно разработчики сами назначают предел в 5 секунд или 5 Мегабайт.
В кластерах прописаны следующие данные.
Cue данные --------------------------------------- [Cueing Data]
В разделе прописываются CUE данные индекса для каждой из дорожек. Это очень похоже на " Метаданные (индекс) поиска", но используется для поиска на определенное время при воспроизведении файла.
В CUE фиксируются зависимости проигрывания всех дорожек, то есть - какие блоки, каких кластеров должны находиться в состоянии воспроизведения в тот или иной момент времени фильма.
Индексирование тайм-кодов может осуществляться либо для каждого блока, либо только блоков содержащих ключевые I-кадры.
CUE данные являются необязательным элементом структуры Matroska, но без них (по заявлению разработчиков) осуществлять навигацию по фильму будет сложнее, т.к. проигрывателю необходимо будет каждый раз самостоятельно искать правильные тайм-коды.
Вложения ----------------------------------------- [Attachment ]
Сегмент контейнера предназначенный для хранения вспомогательных элементов практически любого типа.
Теги ------------------------------------------------ [Tagging]
Раздел содержит все теги, которые относятся к файлу в целом и/или каким-либо конкретным дорожкам в нем. Теги могут содержать такую информацию, как имя певца или писателя песни, список актеров, дату выхода или бюджет фильма и т.п.
Список официальных Тегов Matroska и их технические данные.
В некоторых случаях, кроме информативной функции, Теги могут быть привлечены к управлению воспроизведением фильма.
Приведенная выше схема является упрощенным вариантом и показывает только первый уровень данных.
Более подробная схема.
Также нужно учесть, что EBML не регламентирует строго определенный порядок расположения элементов в контейнере. Таким образом в разных случаях, фактическое положение разделов может отличаться от показанного на схеме. Однако для улучшения стабильности воспроизведения, поиска и эффективности редактирования разработчиками введены несколько руководящих принципов, касающихся порядка расположения определенных элементов первого уровня.
Отмечу, что структура Matroska очень показательно выглядит в программе MKVInfo , при включенной функции Показать все элементы (Show all elements).
Внимание: в дальнейшее описание статьи будет введен термин " Заголовок Контейнера", представляющий собой обобщенное название параметров таких разделов как Метаданные поиска, Информация о сегменте, Информация о дорожках сегмента, Cue данные.
Matroska является проектом с открытым исходным кодом (open standard). Это означает, что для персонального использования он абсолютно бесплатен, а техническая спецификация формата доступна любому. Исходный код библиотек проекта Matroska распространяется на условиях LGPL (библиотека для проигрывания, написанная на языке "C" с использованием целочисленной арифметики, распространятся также на условиях лицензии BSD).
Расширения файлов Matroska:
.mkv — для видео с субтитрами и звуком или только видео;
.mka — для аудиофайлов;
.mks — для субтитров;
.mk3d — для стереоскопического видео, т.е. 3D.
А также от компании Google, на основе Matroska:
.webm — для сетевого видео с аудио;
.webmv — только для сетевого видео;
.webma — только для сетевого аудио.
Возможности формата, закладываемые в Matroska:
- трансляция по Интернету (протоколы HTTP и RTP);
- быстрая перемотка в файле;
- устойчивость к ошибкам;
- экранные меню (в перспективе, как на DVD дисках);
- поддержка Глав (Chapters);
- переключаемые на лету субтитры;
- переключаемые на лету звуковые дорожки;
- модульная расширяемость.
Больше узнать о Matroska можно на Официальном сайте или в Википедии.
Пожалуй, большинству читателей медиаконтейнер Matroska известен просто как MKV, поэтому в дальнейшем описании мы его и будем так называть.
-Программное обеспечение.
Все используемые в описании программы являются официально БЕСПЛАТНЫМИ, к тому же большинство из них не требует установки в операционную систему.
Основной программой, а точнее пакетом программ, при помощи которого мы будем знакомиться с функциональными возможностями Matroska, является MKVToolNix (ее последняя версия или архив).
В него входят:
- MKVMerge -
основная программа пакета, которая позволяет редактировать Matroska и может читать массу различных типов мультимедиа файлов с последующим мультиплексированием их в MKV. Мы будем использовать ее при помощи ее графической оболочки MKVMergeGUI, которая находится в комплекте;
- MKVExtract -
программа предназначена для извлечения медиафайлов из контейнера MKV. Для нее мы также будем использовать GUI-оболочку MKVExtract GUI2, архив которой необходимо отдельно скачать и распаковать в каталог MKVToolNix;
- MKVInfo -
программа, отображающая детальную информацию о содержимом MKV контейнера. Для работы в привычном оконном интерфейсе ее надо запускать с ключом "--gui" или "-g" (без кавычек). Самый простой способ - создать ярлык для "mkvInfo.exe" и в его свойствах, в поле "Объект" дописать в конце строки этот ключ;
- MKVPropedit -
Редактор заголовков контейнера. Его графическая оболочка интегрирована в MKVMergeGUI - чтобы запустить ее необходимо в программе выбрать пункт Файл --> Редактор заголовков или нажать сочетание клавиш Ctrl+E.
Дополнительно нам понадобятся:
- MediaInfo - тоже самое, что и MKVinfo, только для различных форматов медиаконтейнеров.
- MKVCleaver – отличная альтернатива MKVExtractGUI2 с гораздо большим функционалом. Работает через MKVExtract и MKVMerge. Скачайте .exe файл (он не требует установки в систему) и поместите в каталог MKVToolNix.
Также, по мере знакомства с Matroska мы воспользуемся услугами и других программ, с которыми познакомимся непосредственно в описании.
Оглавление:
Глава 1. Редактирование Заголовков MKV - все проще, чем кажется.
Глава 1. Редактирование Заголовков MKV - все проще, чем кажется.Перед тем как мы начнем знакомиться с Matroska, необходимо осветить один нюанс, который поможет вам понять суть происходящих процессов и в некоторых случая упростит работу с контейнером.
В основном схема нашей работы будет следующая:
1)- открыли контейнер;
2)- произвели какие-то действия над его содержимым;
3)- приступили к мультиплексированию, т.е. заново перепаковали контейнер.
Причем третий этап может быть довольно длительным по времени, плюс к этому необходимо иметь запас дискового пространства для нового файла MKV. Но как оказывается, в некоторых случаях, мультиплексирования можно избежать.
Альтернативным решением отчасти является использование Редактора Заголовков MKV.
Запомните:
Операции с основными дорожками контейнера, не связанные с их добавлением или удалением, можно выполнять в Редакторе Заголовков.
Заголовок Matroska (Метаданные) - это обобщенное название хранящейся внутри контейнера служебной информации, формирующей представление о нем и о составляющих его элементах для программ воспроизведения. Наряду с плеерами и сплиттерами существуют программы, которые хорошо умеют считывать подобную информацию, к примеру, MediaInfo или MKVinfo.
Практически половина задач по неразрушающему видеомонтажу - это всего лишь необходимость видоизменить метаданные заголовка контейнера и ничего более.
Для этих целей существуют специальные программы, которые позволяют редактировать только заголовок, физически не затрагивая при этом ни один из элементов контейнера. Поэтому сохранение изменений происходит практически моментально, так как мы просто меняем несколько килобайт информации, не прибегая к полному мультиплексированию контейнера.
В состав пакета MKVToolNix входит подобная утилита, под названием MKVPropedit. Доступ к ее GUI оболочке осуществляется из основного окна MKVmergeGUI, через пункт меню Файл (File) --> Редактор заголовков (Header editor), или при нажатии сочетания клавиш Ctrl+E.
В окне редактора выберите пункт меню Файл (File) --> Открыть (Open) и загрузите в него файл MKV, или же просто перетащите мышкой.
После недолгих раздумий в левой части окна отобразится список основных элементов содержащихся в контейнере (в моем случае имеется 1 видеодорожка, 2 звуковые дорожки и 2 дорожки субтитров). Развернув список какой-либо дорожки, вы получаете доступ к ее параметрам. При выделении любого параметра в правой части окна отображается его тип, состояние и текущее значение, которое вы вправе изменить или назначить. Также здесь дается краткое описание для каждого значения.
Редактор заголовков полностью русифицирован, так что для вас не должно возникнуть проблем в изучении его возможностей. Но если все-таки что-то будет не понятно, то читайте эту статью дальше и набирайтесь опыта.
Будьте внимательны при изменении значений - если ошибетесь, то никогда не поздно нажать кнопку Сбросить (Reset).
После того как все изменения сделаны зайдите в пункт меню Заголовки (Headers) и не забудьте Проверить правильность (Validate) этих самых изменений.
Далее сохраните новые параметры непосредственно в файл MKV, через пункт меню Файл (File) --> Сохранить (Save).
Внимание:
После сохранения изменений вы уже не сможете отменить их и сделать сброс до предыдущих значений параметров.
-В заключении не могу не упомянуть о программе JMKVPropedit.
Это англоязычное приложение, написано на языке Java и также работает через MKVPropedit.
Вам необходимо распаковать ее архив в каталог программы MKVToolNix и соответственно установить среду Java.
JMKVPropedit - это что-то среднее между Редактором Заголовков и MKVmerge. Она задумывалась, как приложение позволяющее использовать весь спектр функции изменения файлов Matroska без полного мультиплексирования.
Программа поддерживает пакетный режим обработки MKV. С ее помощью вы сможете не только редактировать параметры заголовка, но и добавлять, удалять или заменять Главы, Теги и Вложения в контейнере.
Глава 2. Смена аудиодорожки/субтитров по умолчанию.
Глава 2. Смена аудиодорожки/субтитров по умолчанию.В некоторых случаях при просмотре фильма MKV в видеоплейере, воспроизведение начинается вовсе не на том языке, на котором хотелось бы вам. И соответственно каждый раз приходится переключать звуковую дорожку в ручную. Согласитесь - неудобно. Такую неприятность можно легко исправить - достаточно лишь переключить приоритеты дорожек по умолчанию в самом файле MKV.
Делается это следующим образом:
Запустите программу MKVMergeGUI и нажав на кнопку Добавить (Add), справа от окна Входные файлы (Input files) на вкладке Вход (Input), загрузите в неё ваш фильм MKV (в моем случае это Пример_1.mkv).
В окне Дорожки, главы и теги: (Tracks, chapters and tags) выделите нужную дорожку и используя кнопки Вверх (up) или Вниз (down), справа от этого окна, переместите её на нужную нам позицию в списке. На самой верхней позиции обычно принято оставлять видеодорожку - это вовсе не необходимость, просто для вашего же удобства.
Затем необходимо проверить (и при необходимости назначить) приоритеты проигрывания среди дорожек одного типа. Это делается ниже на вкладке Общие параметры дорожки (General track options), в пункте Флаг дорожки по умолчанию (Default track flag). Данная опция устанавливает на дорожку флаг, который указывает проигрывателю, что при воспроизведении файла Matroska, именно эта дорожка по умолчанию должна быть выбрана среди других дорожек, если пользователь не указал иное. Автоматически, MKVMerge устанавливает первую дорожку каждого типа в списке, дорожкой по умолчанию.
В списке вариантов доступно три пункта:
- По умолчанию (default) - сохраняет автоматические установки;
- Да (yes) устанавливает флаг на дорожку;
- Нет (no) снимает флаг.
Ручная установка флага имеет приоритет над автоматической, т.е. если для первой дорожки в списке дорожек выбрано По умолчанию (default), а для второй Да (yes), то проигрываться по умолчанию будет вторая.
Если такой флаг был ранее установлен для другой дорожки данного типа, то он сбросится автоматически.
Примечание: Программа MKVMergeGUI является мультиязычной и полностью переведена на русский язык, так что можно и даже нужно читать всплывающие подсказки на интересующих вас полях.
Вы также можете применить Флаг дорожки ‘принудительно' (Forced track flag) - при этом будет считаться, что плееры просто Обязаны воспроизводить такую дорожку, даже если в их настройках указанны иные параметры.
Внимание: Следует с осторожностью применять данный параметр и только к дорожкам назначенным 'по умолчанию'.
Примечание:
Параметры назначенные в пунктах Флаг дорожки по умолчанию (Default track flag) и Флаг дорожки ‘принудительно' (Forced track flag) является лишь указаниями, и их интерпретация зависит от настроек конкретного проигрывателя.
Если нужно, проделайте аналогичную операцию для других типов дорожек.
Когда все будет готово, в строке Имя выходного файла (Output filename) укажите путь, куда будет перепаковываться новый файл MKV и его Имя.
Ниже нажмите на кнопку Начать обработку (Start muxing)
и, если не было допущено никаких ошибок (например, попытка записать получаемый файл в тоже место и под тем же именем, что и исходный), то в следующем окне Состояние и прогресс (Status and progress) поля Предупреждения (Warning) и особенно Ошибки (Errors) будут оставаться пустыми на протяжении всего процесса.
По завершении получим фильм с изменёнными приоритетами дорожек.
Обязательно проверьте полученный результат. Не удаляйте заранее исходный материал, а то потом выяснится, что вдруг вышло не совсем то, что ожидалось.
Глава 3. Удаление ненужных дорожек из MKV.
Глава 3. Удаление ненужных дорожек из MKV.Иногда возникает необходимость удаления из фильма MKV не нужных, по вашему мнению, звуковых дорожек, субтитров или еще каких. Ну, например фильм не влезает на диск DVD5 или просто для экономии места на HDD.
Итак, что нужно делать:
Запустите программу MKVMergeGUI и нажав на кнопку Добавить (add), возле окна Входные файлы (Input files) на вкладке Вход (Input), загрузите в неё наш фильм MKV.
В окне Дорожки, главы и теги (Tracks, chapters and tags) уберите галочки с ненужных дорожек.
В примере выше мы отключаем звуковую дорожку на языке Майя и субтитры. При этом остаются видеодорожка и аудиодорожка с русским переводом (не могу заметить, что лучше бы наоборот убрать русскую дорогу, но это уже на любителя), а также субтитры двух видов и Главы (что это такое - смотри Главу №6).
Если после удаления в фильме останутся несколько дорожек одного типа (как в нашем случае с субтитрами) то проверьте и при необходимости назначьте приоритеты, как это описывалось ранее, при рассмотрении Главы №2.
Далее в строке Имя выходного файла (Output filename) укажите путь, куда будет перепаковываться новый файл MKV и его Имя.
Ниже нажмите кнопку Начать обработку (Start muxing) и, если не было допущено никаких ошибок (например, попытка записать получаемый файл в тоже место и под тем же именем, что и исходный), то в следующем окне Состояние и прогресс (Status and progress) поля Предупреждения (Warning) и особенно Ошибки (Errors) будут оставаться пустыми на протяжении всего процесса.
По завершении получим заметно "похудевший" фильм.
Обязательно проверьте полученный результат. Не удаляйте заранее исходный материал, а то потом выяснится, что вдруг вышло не совсем то, что ожидалось.
|
|
|
|
Серый1779 ®
Пол:  Стаж: 6 лет 11 месяцев Сообщений: 3700 Откуда: Украина

|
 24-Мар-2019 11:50
(спустя 9 часов) 24-Мар-2019 11:50
(спустя 9 часов)
![Ответить с цитатой [Цитировать]](./styles/templates/default/images/lang/ru/icon_quote.gif)
Глава 4. Извлечение дорожек из контейнера или как "разобрать" MKV.
Глава 4. Извлечение дорожек из контейнера или как "разобрать" MKV.Бывают случаи, когда вы решили поделиться звуковой дорожкой или субтитрами из фильма с товарищем, или хотите, например, уменьшить размер MKV путем пересжатия аудио не трогая видео. В этом случае вам необходимо извлечь нужную дорожку или вообще все дорожки (если вы решили сменить контейнер, к примеру) в исходном их виде.
Пожалуй, самой известной утилитой для этих целей является MKVExtract, которая входит в пакет MKVToolNix по умолчанию. Программа имеет интерфейс командной строки и по этому, для более комфортной работы, обычно используют ее графическую оболочку MKVExtractGUI2. Плюс которой – простота в обращении и быстрота работы. Но есть и один довольно существенный минус: на момент написания этой статьи последняя версия MKVToolNix 6.9.1, а MKVExtractGUI 2.2.2.9. - почему-то в таком сочетании программа MKVExtract не хочет в полной мере выполнять свои функции (не смотря на то, что в версиях пакета MKVToolNix до v5.2.1 было все Ok). И даже после ее "доработки" (смотри описание ниже) она все равно не способна видеть некоторые файлы - к примеру, глобальные теги.
Альтернативным решением, лишенным этих минусов, является программа MKVCleaver - гораздо более функциональная и также работающая через MKVToolNix. Фактически это такая же графическая оболочка для MKVExtract + дополнительный набор утилит.
Какой из программ отдать предпочтение решать вам, мы же рассмотрим работу с ними обоими.
Извлечение при помощи MKVExtractGUI-2.
Для начала "доработаем" MKVExtract: дополнительно скачайте и распакуйте куда-нибудь архив MKVToolNix версии 5.2.0, замените файл mkvextract.exe в директории установленной MKVToolNix на одноименный файл из распакованного архива. Вот и все, программа готова к работе.
Запустите графическую оболочку MKVExtractGUI2.
Программа не переведена на русский язык - да это и не требуется, интерфейс ее и так понятен. В поле Input File: найдите ваш фильм MKV, а в поле Output Dir: укажите папку, куда будут помещены извлеченные дорожки. Если вы хотите извлечь их в исходную папку с фильмом, тогда установите галочку на Use source dir for output. Ниже в окне Tracks: вы можете наблюдать все обнаруженные компоненты контейнера.
В нашем случае имеем 6 дорожек:
- №1 (ID 0) – видеодорожка;
- №2 (ID 1) и №3 (ID 2) – аудио (RUS и ENG);
- №4 (ID 3) – субтитры в формате IDX/SUB (RUS);
- №5 (ID 4)– субтитры в формате ASS (ENG);
- №9 - Главы – Chapters (что это такое смотри Главу №6).
Плюс к этому имеются также вложения (смотри Главу №11):
- два файла шрифтов TTF к субтитрам ASS;
- обложка в виде рисунка JPG.
Галочками напротив соответствующей дорожки отметьте тот или те потоки, которые хотите извлечь.
Что касается Глав, то ниже в пункте Chapters format: есть возможность выбрать в какой формат они будут извлечены (если вы не собираетесь после извлечения запаковывать эти главы в контейнер Ogg Media оставьте значение XML по умолчанию).
После всех манипуляций жмите Extract и наблюдайте в нижнем левом углу программы за ходом извлечения.
По завершению процесса вы услышите сигнал, вместо процентов увидите сообщение Extracted OK, а кнопка Extract опять станет активна.
Извлечение при помощи MKVcleaver.
Обратите внимание: Версия MKVCleaver должна быть одной разрядности с применяемым пакетом MKVToolnix.
После того как вы распаковали (или установили) программу можете ее также немного "доработать" (хотя и необязательно). Запустите MKVCleaver один раз и выключите, затем зайдите в ее каталог и обновите библиотеку MediaInfo.dll из последней 32-х разрядной версии одноименной программы MediaInfo.
И так, запустите MKVCleaver и первым делом укажите ей местоположение каталога программы MKVToolNix – это делается один раз при помощи кнопки Locate MKVToolNix..., в правом верхнем углу окна.
Главным преимуществом MKVcleaver является возможность пакетной обработки нескольких файлов MKV. Добавить файлы MKV в программу можно либо при помощи кнопки Open MKV files to process..., либо перетащив их мышкой в окно программы. Чтобы удалить файл из списка нужно отметить его галочкой и нажать кнопку Remove selected files from list.
В левой панели окна вы можете наблюдать список добавленных MKV файлов, а также все их основные дорожки с указанием типа, расширения, языка и некоторых спецификаций каждого трека. Если вам необходимо больше информации о содержимом какого-либо MKV файла – кликните на нем два раза ПРАВОЙ кнопкой мыши, третий клик выведет вас из этого режима.
Здесь вы можете отметить галочками интересующие вас дорожки, которые хотите извлечь из каждого отдельного файла MKV.
В правой панели Tracks to extract (Batch Mode) вы можете задать общее условие извлечения дорожек для всех контейнеров в списке. Здесь выводится обобщенный список максимально найденных треков (это не означает, что каждый MKV файл будет иметь такой же макет).
Кроме основных дорожек аудио, видео и субтитров в данной панели можете также отметить и дополнительные элементы для извлечения:
- Attachments - Вложения (смотри Главу №11) – программа создаст одноименную папку, в которую и будут извлечены все файлы вложений;
- Timecodes (Тайм-коды) – будут созданы TXT документы с указанием тайм-кодов всех видео, аудиодорожек и субтитров;
- Cuesheets (CUE листы) - будет создан CUE файл метаданных. Подобные данные хранятся в контейнере Matroska в виде Глав, которые работают в паре с аудио, видео и/или глобальными Тегами, программа же попытается прочитать и собрать соответствующее содержимое этих элементов в файл .cue;
Примечание:
Если после извлечения в файле .cue вы увидите сообщение об ошибке командной строки (откройте его обычным Блокнотом) это значит, что MKVCleaver не правильно сконфигурировала команды MKVExtract. И если вам действительно необходимы эти CUE листы, тогда качайте MKVCleaver v0.5.0.3 (там работает все) или придется пообщаться с MKVExtract напрямую, без посредников. Для этого в Windows зайдите в Пуск --> Выполнить и введите в строку команду следующего содержания:
"C:\mkvmerge\mkvextract.exe" cuesheet "D:\Эксперимент\Пример_10.mkv" --redirect-output "D:\Эксперимент\cuesheet.cue"
где "C:\mkvmerge\mkvextract.exe" – местоположение программы MKVExtract, затем следует команда cuesheet -> адрес нашего MKV -> --redirect-output -> и адрес вывода в файл .cue. После этого жмите Ok и получайте результат.
- Chapters – Главы (что это такое смотри Главу №6);
- Tags – Глобальные Теги будут извлечены в XML файл.
Процесс извлечения дополнительных элементов применяется ко всем файлам MKV в списке правой панели, независимо от любых других параметров. Если файл не имеет какого-либо из этих элементов, то будут извлечены только доступные данные.
Ниже в разделе Filename options можно настроить схему формирования имени извлеченных потоков. Первый вариант: Track#_<filename> = "№трека_Имя файла", второй - наоборот. Если во втором случае отметить опцию Use 'Video', 'Audio' and 'Subtitle', то вместо слова "Track" будет прописываться тип дорожки.
В разделе Video options вы можете активировать пункт Convert H264 to AVI files, чтобы при извлечении элементарных видеопотоков .h264 программа сразу запаковывала их в контейнер AVI. Дело в том что, несмотря на всю свою прогрессивность AVC видео в таком исходном виде до сих пор не имеет массовой программной поддержки и поэтому, возможно, будет вам неудобно для дальнейшей работы. Ну а старый добрый формат AVI конечно же знают все.
Вы также можете настроить и дополнительные параметры MKVCleaver через меню Settings:
- Audio –
Этот пункт актуален для аудиодорожек сжатых кодеком FLAC. Если вы хотите на выходе получить аудио в исходном формате, то выберите пункт Raw Flac. При выборе Flac Inside Ogg дорожка будет извлечена в контейнер OGG;
Примечание: Данная опция доступна только с MKVToolNix до версии 4.
- Timecodes –
При выборе Timecodes Only извлекаться будут только тайм-коды выбранных дорожек, но не сами дорожки (при условии, что выставлена галочка на одноименном пункте в правой панели окна программы). Соответственно при выборе Timecodes With Tracks тайм-коды будут извлечены совместно со своими дорожками;
- Remember Position –
Включение и выключение функции запоминания положения окна программы;
- Track Language Code –
При выборе Append 2 Letter Lng Code в названия извлекаемых дорожек будет вписан тег их языка;
- Shutdown PC –
Процесс пакетного извлечения может занимать довольно много времени.
Здесь вы можете задать параметры выключения компьютера по завершению всех операций: Shutdown Just This – выключить только в этот раз, Time Shutdown Every Time – выключать каждый раз;
- Explorer “Send To” Menu –
(Данный пункт существует только в портативной версии программы) Вы можете расширить меню проводника Windows, выбрав Add To "Send To" Menu. При этом в контекстном меню "Открыть с помощью" или "Отправить" будет активным пункт MKVcleaver;
- Chapters –
Здесь устанавливаются параметры извлечения файлов Глав (что это такое - смотри Главу №6). Simple Chapters – извлечение в простой текстовый формат TXT, XML Chapters – извлечение в полнофункциональный XML формат;
- VFR Detection –
Вы можете выключить или включить функцию автоматического распознавания VFR видео (видео с переменной частотой).
Огромным плюсом MKVcleaver является ее способность автоматически распознавать VFR видео и выводить полученные данные в файл тайм-кодов. Эта функция включена по умолчанию, и сканирование происходит каждый раз, перед тем как извлечь видеодорожку, так как подобное видео без статистики тайм-кодов становится абсолютно бесполезным при дальнейшей обработке. Процесс может занять довольно длительное время (особенно при пакетном извлечении) и поэтому у вас есть возможность отключить данную функцию через пункт VFR Detection, так сказать на свой страх и риск.
Также распознавание не будет происходить, если в правой панели окна программы активировать пункт Timecodes. В этом случае тайм-коды для всех дорожек и так будут извлечены, поэтому MKVCleaver нет необходимости проверить VFR статус видеодорожки.
И это еще не все. Давайте заглянем в меню Tools:
- Edit Extensions –
MKVCleaver идентифицирует кодек для каждой дорожки автоматически и на его основе назначает расширение извлекаемого файла. В настоящее время все известные форматы уже запрограммированы. Но для поддержки будущих кодеков, программа позволяет пользователям назначать расширения вручную.
В окне данного пункта вы можете просматривать текущие нестандартные модули, а также добавлять новые, редактировать и удалять уже существующие.
Все изменения сохраняются в файл "custom.ini" находящийся в каталоге MKVcleaver. Причем вновь введенные форматы имеют приоритет над теми, которые были запрограммированы изначально;
- Get Codec(s) From File –
Дальнейшее продолжение предыдущего пункта только с иным подходом. В окне необходимо будет указать конкретный файл MKV, после этого программа предоставит список идентификаторов кодеков всех его дорожек. В левой половине окна вы можете указать необходимое расширение для каждого кодека. Просто выделите его и нажмите клавишу ВВОД или F2, введите значение и снова нажмите ВВОД. Для сохранения новых данных нажмите Save, а для их удаления воспользуйтесь предыдущим пунктом меню - Edit Extensions.
Эти изменения также приоритетно сохраняются в файл custom.ini;
- Open Log File –
Открывает текстовый Log файл, в котором записана история всех ваших операции по извлечению;
- XML2CellTimes Converter –
Интересный инструмент, а точнее утилита, преобразования XML Глав извлечённых из MKV (смотри Главу №6) в текстовый формат CellTimes для дальнейшего создания аналогичных глав DVD. В окне данного пункта сначала введите значение частоты кадров конечного файла VOB, а затем укажите местоположение XML файла Глав и наслаждайтесь результатом.
Примечание:
Все вышеперечисленные настройки являются совсем не обязательными к исполнению, они описаны лишь для демонстрации возможностей MKVCleaver.
Далее в нижней части окна программы, в разделе Output directory нужно указать папку, куда сохранять извлеченные дорожки. Если ничего не указывать, то потоки будут извлекаться в исходный каталог соответствующих файлов MKV.
Для запуска процесса извлечения нужно нажать кнопку Extract Tracks!. Она становится активной только в том случае, если хотя бы в одном из файлов есть что извлекать. После этого кнопка переименуется в CANCEL, и вы в любой момент сможете остановить процесс. По мере извлечения список файлов в левой панели будет уменьшаться и когда все процессы будут завершены, опустеет совсем, а в левом нижнем углу окна программы появиться надпись Extraction finished successfully.
Для сравнения работы MKVExtractGUI-2 и MKVCleaver, в моем случае я извлекал все дорожки файла Пример_10.mkv в папку с исходным фильмом, и вот что получилось:
Иллюстрация
Имейте в виду (для данного примера):
- в параметрах субтитров ASS имеется ссылка на шрифты PapyrusCyr.ttf и Tahoma.ttf (хотя они и не обязательны), так что держите эти файлы всегда в одной папке;
- в случае с MKVcleaver эти шрифты и обложка cover.jpg находятся в папке Attachments;
- дорожки IDX и SUB – это также взаимозависимые файлы субтитров IDX/SUB (поэтому так и называются);
- файл .h264 – это исходное видео, так сказать, без одежды (элементарный видеопоток). В случае с MKVCleaver эта дорожка дополнительно запакована в контейнер AVI.
|
|
|
|
Серый1779 ®
Пол:  Стаж: 6 лет 11 месяцев Сообщений: 3700 Откуда: Украина

|
 24-Мар-2019 20:45
(спустя 8 часов) 24-Мар-2019 20:45
(спустя 8 часов)
![Ответить с цитатой [Цитировать]](./styles/templates/default/images/lang/ru/icon_quote.gif)
Глава 5. Добавление и настройка аудио/видеодорожек/субтитров в MKV. Часть 1
Глава 5. Добавление и настройка аудио/видеодорожек/субтитров в MKV.
Добавление аудиодорожки.
При добавлении новой аудиодорожки возможны 2 варианта развития событий:
Вариант №1: Стандартный.
Запустите программу MKVMergeGUI и нажав на кнопку Добавить (add), возле окна Входные файлы (Input files) на вкладке Вход (Input), загрузите в неё ваш фильм MKV (в нашем случае это Пример_2.mkv). При этом в окне Дорожки, главы и теги: (Tracks, chapters and tags) будет выведен список всех дорожек входящих в этот самый файл.
Ещё раз нажав на Добавить (add), подгрузите файл новой звуковой дорожки (у нас это Доп.Дорожка_Audio01(RU).aac). Она добавится в окно Входные файлы (Input files) и соответственно пополнит список Дорожки, главы и теги: (Tracks, chapters and tags).
Здесь вы можете переместить её на нужную позицию при помощи кнопок Вверх (up) или Вниз (down), справа от этого окна.
Ниже на вкладке Общие параметры дорожки (General track option) можете заполнить следующие поля:
- Имя дорожки (Track name) и Язык (Language) где указывается произвольное название данной дорожки и выбирается из списка ее язык – это делается для более комфортной навигации при воспроизведении фильма, между дорожками данного типа;
- Флаги дорожки (Default track flag/Forced track flag)- как проверить и выставить приоритеты дорожек, описано в Главе №2;
- Теги (Tags) – если у вас имеется XML или TXT файл аудио тегов именно для этой дорожки, то можете указать путь до него;
- Тайм-коды (Timecodes) – о файлах тайм-кодов пойдет речь ниже (смотри Вариант №2), но тут можно обойтись и без них.
Я намеренно включил в пример добавление звуковой дорожки с расширением .AAC - на сей день этот формат один из наиболее продвинутых в области звукового сжатия с потерями. При дальнейшем процессе его "запаковки" в медиаконтейнер MKV обязательно в поле Предупреждения (Warning) вы увидите следующее:
Предупреждение: Файлы AAC могут содержать HE-AAC/AAC+/SBR AAC аудио. Это НЕВОЗМОЖНО определить
автоматически. Поэтому вы должны указать '--aac-is-sbr0' вручную, если файл действительно содержит SBR AAC.
Если этого не сделать, объединение будет выполнено НЕПРАВИЛЬНО. Читайте документацию mkvmerge.
А в документации MKVMerge сказано следующее: "Некоторые аудиофайлы формата AAC используют новую технологию High-Efficiency Advanced Audio Coding (HE-AAC) (высокоэффективное усовершенствованное аудио кодирование AAC). Эта технология сжатия AAC имеет ряд ограничений: оказывается, невозможно автоматически определить часть относящуюся к HE-AAC для подобных файлов".
Если применяется такой способ хранения аудиоданных, вы должны установить галочку напротив пункта AAC является SBR/HE-AAC/AAC+ на вкладке Параметры, специфичные для формата (Format Specific Options) при заполнении атрибутов новой звуковой дорожки.
Программа MediaInfo вам поможет узнать, с каким типом AAC вы имеете дело (смотри строку Профиль формата).
Подобная проблема не существует для HE-AAC сохранённом в медиаконтейнере MP4 (M4V, M4A) или извлеченного из оного! Большинство кодеров при создании AAC по умолчанию запаковывают такие треки в MP4.
Программа MKVToolNix от версии к версии становится умней, и сейчас уже выставляет галочку на AAC, является SBR/HE-AAC/AAC+ автоматически при добавлении HE-AAC. Если вы даже принудительно уберете данную галочку - то в итоге, после перепаковки, при проигрывании звук будет искажен - вы просто не услышите высоких частот, так как при мультиплексировании контейнера не была учтена составляющая SBR. А в случае со стереозвуком - он фактически станет моно.
Вернемся к добавлению дорожки.
В строке Имя выходного файла (Output filename) укажите путь, куда будет перепаковываться новый файл MKV и его Имя.
Ниже нажмите кнопку Начать обработку (Start muxing) и, если не было допущено никаких ошибок, то в следующем окне Состояние и прогресс (Status and progress), поля Предупреждения (Warning) и Ошибки (Errors) будут оставаться пустыми на протяжении всего процесса.
По завершении запустите получившийся фильм и проверьте, как подружилось исходное видео с новой дорожкой... Мало ли что, возможна её рассинхронизация, если только источник получения дорожки не гарантирует, что она специально подогнана именно под этот релиз...
Вариант №2: Мне не повезло - Рассинхронизация аудио с видео.
Вам удалось запаковать в контейнер дополнительную звуковую дорожку к фильму, но к сожалению просмотр результата показал, что звук новоявленной дорожки явно не согласован с видео. Так бывает особенно когда фильм с одной частотой кадров, а звук взят из фильма с другой частотой, да еще и "урезанного" по времени.
Если ваша аудиодорожка взята из другого релиза фильма, то ситуацию вполне может спасти файл статистики Тайм-кодов, который можно получить на стадии извлечения аудиодорожки из исходного контейнера (смотри Главу №4).
И если таковой у вас есть в TXT или TMC формате, то попробуйте заново перепаковать ваш фильм. Только на этот раз при заполнении атрибутов дорожки на вкладке Общие параметры дорожки (General track option) в поле Тайм-коды (Timecodes) укажите путь до файла тайм-кодов.
Если вариант не прошел, начинаем танцы с бубном.
Для начала посмотрим, с каким типом рассинхронизации мы имеем дело:
- Если рассинхронизация в начале и конце фильма одинакова, то можно попробовать способ, использовав возможность программы задавать задержку для конкретной звуковой дорожки.
- Если явно видно, что рассинхронизация нелинейная, т.е. в начале ее нет, а затем на протяжении всего фильма она появляется и увеличивается, в этом случае в MKVMerge есть функция позволяющая растянуть звуковую дорожку от начала к концу фильма.
Существует вероятность сочетания сразу обоих типов рассинхронизации одновременно или еще хуже - изменения возникают и накапливаются скачками. Этот случай требует уже сложных действий с подгонкой дорожки в видео редакторе и в рамках данной статьи не рассматривается.
При необходимости можете попробовать сначала вывести в "0" рассинхронизацию в начале фильма, а затем растянуть аудио дорожку по всей длине видео. Но процесс этот для сильных духом, т.к. придётся каждый раз пересобирать контейнер заново.
Заметьте, что рассинхронизация в может появиться из-за очень высокой загруженности центрального процессора или процессора видеокарты при декодировании фильма, убедитесь, что ваш компьютер способен воспроизвести данное кино.
Перед тем как начинать сводить аудио с видео необходимо узнать в каком уже состоянии находится данный фильм – может кто то его синхронизировал и теперь вам придется делать тоже самое.
Вам поможет программа MediaInfo, она умеет показать задержку, только если включить Расширенный режим в меню Отладка,
но ее показания не всегда бывают объективны.
Советую воспользоваться MKVinfo, которая входит в пакет MKVToolNix и, как и все программы этого пакета, изначально работает в режиме командной строки. Чтобы пользоваться ей в привычном оконном интерфейсе ее надо запускать с ключом " --gui" или " -g" (без кавычек). Самый простой способ - создать ярлык для " mkvInfo.exe" и в его свойствах, в поле Объект дописать в конце строки этот ключ.
После запуска программы, перетащите на ее окно ваш MKV-фильм и включите расширенный режим отображения через меню Настройки (Options)--> Показать все элементы (Show all elements).
Потребуется некоторое время, чтобы программа вывела всю детальную информацию. В нижнем левом углу окна можно следить за процессом.
Нужно обратить внимание на раздел выведенного дерева свойств Сегмент, размер … (Segment, size …) --> Дорожки сегмента в … (Segment tracks at …). Здесь необходимо узнать какая дорожка под каким номером числится (ID дорожки), в нашем примере имеются три трека: №1-Видео, №2 и №3-Аудио – это становится видно если развернуть дерево соответствующей дорожки.
Затем разверните самый первый подраздел с названием Кластер в ... (Cluster at …).
и ищите первые записи, где упоминается номера дорожек, т.е. 1, 2, 3. Удобнее смотреть по ключевому слову " ключ" (key) в начале текста в скобках, после надписи " Простой блок" (SimpleBlock). Задержка же прописана в конце текста в скобках.
Ни одна из программ не покажет вам в какую сторону делается задержка в положительную или отрицательную (при опережении или запаздывании звука).
В зависимости от полученных данных делайте соответствующие выводы.
В нашем случае задержка для дорожи №1=тайм-код0.000s= 0 миллисек., №2=тайм-код0.014s= 14 миллисек., №3=тайм-код0.200s =200 миллисек. Отсюда следует, что две аудиодорожки уже когда-то сводились, но главное что нет задержки видеопотока.
Бывают случаи, когда задержка одинаковая (+/- единицы миллисекунд) для всех дорожек (включая видео), подумайте, может причина рассинхронизации при добавлении вашей дорожки именно в этом.
Чтобы сбросить задержку какой-либо дорожки или всех дорожек – извлеките их из контейнера (смотри Главу №4), а затем заново соберите MKV (смотри Вариант №1). Но учтите, что сброс задержки для видеодорожки повлияет на синхронизацию всех остальных дорожек с ним.
Вы получили необходимые данные, сделали выводы и приступаете к сведению аудио с видео.
Что нужно делать. А собственно то же самое, что и при обычном добавлении дорожки (смотри Вариант №1). Только плюс к этому при линейной рассинхронизации, выбрав в окне Дорожки, главы и теги (Tracks) свежеподключаемую дорожку, нужно чуть ниже во вкладке Параметры, специфичные для формата (Format Specific Options) в поле Задержка (Delay (in ms)) задать сдвиг аудиодорожки по времени в миллисекундах (1сек=1000 мс). Если звук обгоняет видео - задержка задаётся положительная (просто числом), если звук отстаёт от видео - то отрицательная (со знаком минус). В зависимости от введённого значения MKVmerge либо удалит заданный фрагмент в начале аудиодорожки, либо добавит туда пустые фреймы для подгонки.
При нелинейной рассинхронизации, если изменения накапливаются постепенно, необходимо задать степень нарастания или уменьшения расхождения. Данные вводятся в поле Растянуть на: (Stretch by:) в виде положительного числа с плавающей точкой или отношения двух чисел, к примеру, 1/1.043 или что то же самое 1000/1043, или 0.95877277. По умолчанию это значение равно 1.0, что не влияет на тайм-код.
Пример сведения звуковой дорожки от видеокассеты в формате PAL (25 кадров в сек) к HD-релизу с частотой кадров 23.976:
Стандартный коэффициент в этом случае 1,04270938 – это число получено путем деления 25.000 кадр/сек. на 23.976 кадр/сек. Этот же результат будет, если указать 3125/2997 или 125124/120000 (только грубее) или 1/0,95904, тут уж как вам нравится.
Следовательно, если переводить аудиодорожку с 29.970 к/с на 25.000 к/с - вводим в поле 29970/25000, а если наоборот с 25.000 к/с на 29.970 к/с - то и запись будет наоборот 25000/29970. Думаю, принцип понятен.
А что делать, если не известно из какого релиза аудиодорожка?
Советую воспользоваться старой доброй программой VirtualDub. Для того чтобы она принимала контейнер MKV необходимо распаковать архив с плагином Matroska plugin в папку Plugins32, находящуюся в ее каталоге.
Учтите, что программа принимает медиаконтейнер только с одной аудиодорожкой. Если в вашем случае это условие не соблюдено, значит, придется подразобрать контейнер, так сказать сделать рабочий вариант (смотри Главу №3), или же воспользоваться более продвинутой программой VirtualDubMod.
Запустите VirtualDub (VirtualDubMod) и загрузите в нее ваш рассинхронизированный фильм MKV.
Зайдите в меню Video (Видео) --> Frame Rate… (Частота Кадров…) --> откроется окно, где в поле Source rate adjustment (Регулировка входной части) в конце строки Change so video and audio durations match (Изменять аудио и видео для совпадения длинны) в скобках подсмотрите и запомните автоматически рассчитанную частоту fps. На этом можете закрывать VirtualDub.
В итоге вы знаете частоту вашей видеодорожки (если еще не узнали – MediaInfo вам в руки) и рассчитанную VirtualDub-ом частоту в которую вписывается ее аудиодорожка, и теперь вы имеете готовый коэффициент, который необходимо задать для синхронизации. В моем случае видео 23,976 к/с а аудио получилось 24,999 к/с, от сюда следует коэффициент 24999/23976.
Но учтите такая "халява" случается не всегда.
Совет:
Если рассинхронизация одинакова по всей длине и вам необходимо подобрать только значение линейного сдвига в поле Задержка (Delay (in ms)), то можно "урезать" фильм (смотри Главу №9) оставив примерно 1/4…1/3 его часть для экспериментов. А также можете выкинуть из этой части все лишние дорожки (смотри Главу №3) для ускорения процесса. После выявления заветной цифры можете переносить ее в основной фильм.
Хуже при нелинейной рассинхронизации. Придётся обрабатывать весь фильм каждый раз, по крайней мере на последних стадиях подгона. Процесс долгий и нудный.
- Обратите ВНИМАНИЕ:
- Каждый раз, при новой попытке подгонки, при указании новой задержки в MKVmerge она суммируется с той, которая уже была сделана ранее;
- В некоторых случаях назначаемая отрицательная задержка для звуковой дорожки в небольших пределах корректируется программой MKVMerge в процессе сборки контейнера. Иногда наблюдаю разницу между заданным мной и полученным значением в 20-60ms. В связи с этим приходится корректировать значение задержки и пересобирать контейнер заново. На пример, ставлю -42ms, в MediaInfo вижу значение -20ms, меняю на -62ms, пересобираю - получаю -40ms, что уже приемлемо.. Почему так происходит - не знаю. ;
- Так как мы с вами занимаемся неразрушающим видеомонтажом, то при мультиплексировании физические свойства дорожки не должны изменяться. И если вытащить из полученного фильма сведенную дорожку обратно и сравнить с исходной, то в случае растяжки/сжатия (Stretch) или плюсовой задержки она останется вообще без малейших изменений. А вот в случае задержки со знаком минус понятие неразрушающего видеомонтажа теряет силу. Это один из немногих случаев, когда происходит физическое воздействие на составляющие контейнера: MKVmerge обрезает начало аудиодорожки, потому что иначе достичь нужного результата нельзя.
Предостережение: не следует кому-либо передавать отдельно от фильма сведенную аудиодорожку, не прикрепив к ней файл тайм-кодов (смотри Главу №4) или хотя бы не сообщив о технических параметрах синхронизации.
Добавление субтитров.
Поскольку медиаконтейнер Matroska является открытым проектом, его разработчики стараются избегать указаний о поддерживаемых им форматах. Это касается и субтитров MKV.
Тогда мы будем ориентироваться на форматы присутствующие в программе MKVMerge: это текстовые субтитры SRT, SSA/ASS, USF, XML и графические IDX/SUB(VobSub) и SUP. Если у вас есть в наличии какой-либо из подобных, для вашего фильма тогда двигаемся дальше.
Процесс добавления субтитров аналогичен описанному выше процессу добавления звуковой дорожки в контейнер MKV. Все те же операции (включая даже синхронизацию): вставили--> отсортировали--> указали атрибуты и выставили приоритеты--> перепаковали контейнер--> проверили результат.
- Примечание:
- в случае добавления графических субтитров IDX/SUB необходимо указать один управляющий файл IDX, все остальное программа скомпилирует автоматически. Также необходимо чтобы все файлы IDX и SUB находились в одной папке и под идентичными именами;
- если вы хотите добавить текстовые субтитры, в параметрах которых прописаны определенные шрифты, то эти самые шрифты в формате TTF вы можете добавить во Вложения (смотри Главу №11). Получившийся на выходе файл MKV не будет зависим от системных шрифтов - это большой плюс.
Может случиться следующее: вы проверяете результат и удивитесь, потому что субтитры отображаются на каком-то малоизученном инопланетном языке, вместо ожидаемого.
"Поздравляю", у вас проблема с кодировкой субтитров. Да, и такое случается (правда только с текстовым форматом).
Почему так бывает нам расскажет Руководство пользователя MKVMerge:
"Некоторые форматы текстовых субтитров не сохраняют информацию о кодировке, которая в них использовалась. Это необходимо, поскольку текстовые субтитры автоматически перекодируются в кодировку UTF-8 во время упаковки в файл Matroska ..."
Загруженные из интернета или извлеченные из фильма текстовые субтитры должны иметь кодировку UTF-8 (с BOM), но иногда случаются и нестандартные случаи, к примеру, после редактирования с последующим неправильным сохранением и т.п.
Чтобы программа MKVMerge правильно перекодировала входные субтитры ей нужно предоставить их в одной из разновидностей кодировок UTF (UTF-7, UTF-8, UTF-16, UTF-32) или в кодировке операционной системы по умолчанию - обычно это Windows-1251 (ANSI-кирилица1). Или же непосредственно при добавлении новых субтитров на вкладке Параметры, специфичные для формата (Format Specific Options) в поле Кодировка: (Charset:) указать кодировку, в которой предоставляются субтитры, выбрав ее из меню.
Хотя возможно совместить и оба эти варианта.
Что касается первого варианта, то перекодировка субтитров в UTF-8 сторонними программами получается не всегда корректной, так как некоторые из них могут удалять маркер последовательности байтов BOM из документа - а такое неприемлемо.
ВНИМАНИЕ: при смене кодировки велика опасность программно повредить кодировку исходного файла субтитров - так что упражняться лучше на его копии.
Чтобы победить данную проблему, нужно открыть исходный файл субтитров в корректном отображении, а для этого необходимо правильно распознать его текущую кодировку.
Это можно сделать при помощи обычного системного Блокнота.
Каждый формат субтитров имеет собственную уникальную схему построения документа, но есть и общие моменты:
Пример SRT:
1
00:00:29,600 --> 00:00:31,214
"- Распишитесь, пожалуйста"
2
00:00:31,284 --> 00:00:33,241
"- Хорошо.
Пожалуйста"
3
00:00:33,324 --> 00:00:34,337
"-Спасибо"
4
00:00:34,381 --> 00:00:35,845
"-Не за что"
5
00:00:40,379 --> 00:00:42,821
"- Привет, Вилл,
тебе пакет."
6
00:00:56,597 --> 00:00:59,922
" Едва ли в день свадьбы кто-то думает,
что он не войдёт в 54%"
7
00:01:00,064 --> 00:01:02,978
"... которые жили счастливо
и умерли в 1 день."
8
00:01:04,070 --> 00:01:11,113
- Вилл! Говорят, мы заполучили Пепси.
Так держать. Ты, небось, на 7 небе?
9
00:01:11,415 --> 00:01:15,324
"Более того. Мог ли я подумать, что на
годы застряну в рекламном агентстве"
10
00:01:15,491 --> 00:01:21,543
"... и буду всерьёз размышлять над тем, как всучить
детишкам сырные чипсы вместо фруктовых мюслей"
…
Пример ASS:
[Script Info]
; This is an Advanced Sub Station Alpha v4+ script.
Title: Субтитры_rus
ScriptType: v4.00+
Collisions: Normal
PlayDepth: 0
[V4+ Styles]
Format: Name, Fontname, Fontsize, PrimaryColour, SecondaryColour, OutlineColour, BackColour, Bold, Italic, Underline, StrikeOut, ScaleX, ScaleY, Spacing, Angle, BorderStyle, Outline, Shadow, Alignment, MarginL, MarginR, MarginV, Encoding
Style: Default,Arial,20,&H00FFFFFF,&H0300FFFF,&H00000000,&H02000000,0,0,0,0,100,100,0,0,1,2,1,2,10,10,10,1
[Events]
Format: Layer, Start, End, Style, Actor, MarginL, MarginR, MarginV, Effect, Text
Dialogue: 0,0:00:29.60,0:00:31.21,Default,,0,0,0,,"- Распишитесь, пожалуйста"
Dialogue: 0,0:00:31.28,0:00:33.24,Default,,0,0,0,,"- Хорошо.\NПожалуйста"
Dialogue: 0,0:00:33.32,0:00:34.33,Default,,0,0,0,,"-Спасибо"
Dialogue: 0,0:00:34.38,0:00:35.84,Default,,0,0,0,,"-Не за что"
Dialogue: 0,0:00:40.37,0:00:42.82,Default,,0,0,0,,"- Привет, Вилл,\Nтебе пакет."
Dialogue: 0,0:00:56.59,0:00:59.92,Default,,0,0,0,," Едва ли в день свадьбы кто-то думает,\Nчто он не войдёт в 54%"
Dialogue: 0,0:01:00.06,0:01:02.97,Default,,0,0,0,,"... которые жили счастливо\Nи умерли в 1 день."
Dialogue: 0,0:01:04.07,0:01:11.11,Default,,0,0,0,,- Вилл! Говорят, мы заполучили Пепси.\NТак держать. Ты, небось, на 7 небе?
Dialogue: 0,0:01:11.41,0:01:15.32,Default,,0,0,0,,"Более того. Мог ли я подумать, что на\Nгоды застряну в рекламном агентстве"
Dialogue: 0,0:01:15.49,0:01:21.54,Default,,0,0,0,,"... и буду всерьёз размышлять над тем, как всучить\Nдетишкам сырные чипсы вместо фруктовых мюслей"всучить\Nдетишкам сырные чипсы вместо фруктовых мюслей"
…
Пример USF:
<?xml version="1.0" encoding="utf-8"?>
<USFSubtitles version="1.0">
<metadata>
<title>Субтитры_rus</title>
<author>
<name>SubtitleEdit</name>
<email>nikse.dk@gmail.com</email>
<url>hxxp://www.nikse.dk/</url>
</author>
<language code="eng">English</language>
<date>2014-05-06</date>
<comment>This is a USF file</comment>
</metadata>
<styles>
<!-- Here we redefine the default style -->
<style name="Default">
<fontstyle face="Arial" size="24" color="#FFFFFF" back-color="#AAAAAA" />
<position alignment="BottomCenter" vertical-margin="20%" relative-to="Window" />
</style>
</styles>
<subtitles>
<subtitle start="00:00:29.600" stop="00:00:31.214">
<text style="Default">"- Распишитесь, пожалуйста"</text>
</subtitle>
<subtitle start="00:00:31.284" stop="00:00:33.241">
<text style="Default">"- Хорошо.
Пожалуйста"</text>
</subtitle>
<subtitle start="00:00:33.324" stop="00:00:34.337">
<text style="Default">"-Спасибо"</text>
</subtitle>
<subtitle start="00:00:34.381" stop="00:00:35.845">
<text style="Default">"-Не за что"</text>
</subtitle>
<subtitle start="00:00:40.379" stop="00:00:42.821">
<text style="Default">"- Привет, Вилл,
тебе пакет."</text>
</subtitle>
<subtitle start="00:00:56.597" stop="00:00:59.922">
<text style="Default">" Едва ли в день свадьбы кто-то думает,
что он не войдёт в 54%"</text>
</subtitle>
<subtitle start="00:01:00.064" stop="00:01:02.978">
<text style="Default">"... которые жили счастливо
и умерли в 1 день."</text>
</subtitle>
<subtitle start="00:01:04.070" stop="00:01:11.113">
<text style="Default">- Вилл! Говорят, мы заполучили Пепси.
Так держать. Ты, небось, на 7 небе?</text>
</subtitle>
<subtitle start="00:01:11.415" stop="00:01:15.324">
<text style="Default">"Более того. Мог ли я подумать, что на
годы застряну в рекламном агентстве"</text>
</subtitle>
<subtitle start="00:01:15.491" stop="00:01:21.543">
<text style="Default">"... и буду всерьёз размышлять над тем, как всучить
детишкам сырные чипсы вместо фруктовых мюслей"</text>
</subtitle>
</subtitles>
</USFSubtitles>
…
Вам нужно будет проверить документ: ищите в нем тайминг (время начала отображения и время конца) и непосредственно сами фразы. Главное чтобы не было артефактов.
Нужно сделать следующее: где-нибудь на жестком диске создайте Новый текстовый документ.txt и скопируйте в него весь распознанный текст из файла субтитров (Ctrl+A =>выделить все, Ctrl+C =>скопировать, Ctrl+V =>вставить) и сохранитесь. После чего смените его расширение с TXT на такое же, как у нашего исходного файла и таким образом получите субтитры в системной кодировке Windows-1251 (ANSI-кирилица1).
Если вдруг такой фокус не прошел в стандартном Блокноте, и он не смог корректно отобразить текст субтитров - тогда воспользуемся "нестандартным".
Блокноту Notepad++ гораздо лучше удается автоматически распознавать кодировку документов, особенно в паре с мощной плагин-программой Shtirlitz (Штирлиц), специально созданной для этих целей. Плагин распаковывается в папку Notepad++\plugins так, чтобы в ней оказался файл ShtirlitzNppPlugin.dll и подпапка Shtirlitz.
И так, откройте с помощью Notepad++ ваш файл субтитров.
В том случае если кодировка сразу не распознана, выделите весь текст (сочетание клавиш Ctrl+A), а затем откройте пункт меню Плагины --> Shtirlitz и выберите один из предложенных стилей декодирования. После этого Штирлиц в скрытом автоматическом режиме начнет подбирать различные типы кодировок. По окончании процесса с текста будет снято выделение, и вы увидите результат.
Примечание:
Кто желает познакомиться поближе с программой Штирлиц, ее полнофункциональная версия находится в папке Notepad++\plugins\Shtirlitz. Или можете отдельно скачать Здесь.
Если уж даже Штирлиц не справится с декодированием ваших субтитров, значит, эти самые субтитры подлежат беспощадной утилизации.
Если все прошло удачно, тогда обратите внимание, в какой на данный момент кодировке находятся ваши субтитры (текущее ее значение выводится в правом углу строки состояния окна Блокнота).
Можете просто запомнить текущее значение кодировки, а затем подставить его при мультиплексировании.
Или, если это что-то иное чем UTF-8 или Windows-1251, тогда зайдите в пункт меню Кодировки и активируйте пункт Преобразовать в UTF-8. После чего можете сохранить изменения.
Но и это еще не все: после сохранения одним из способов, настоятельно рекомендую проверить получившиеся субтитры на предмет ошибок, в том числе и орфографических, при помощи программ специально предназначенных для работы с ними, к примеру, Subtitle Edit или Aegisub.
После этого вам останется заново добавить получившиеся субтитры в контейнер MKV. Только на этот раз в программе MKVMergeGUI на вкладке Параметры, специфичные для формата (Format Specific Options) в поле Кодировка: (Charset:) укажите нужную кодировку (в случае с UTF-8 и Windows-1251 этого делать не обязательно) --> Запустите процесс перепаковки --> Проверьте результат.
|
|
|
|
Серый1779 ®
Пол:  Стаж: 6 лет 11 месяцев Сообщений: 3700 Откуда: Украина

|
 24-Мар-2019 21:12
(спустя 27 минут) 24-Мар-2019 21:12
(спустя 27 минут)
![Ответить с цитатой [Цитировать]](./styles/templates/default/images/lang/ru/icon_quote.gif)
Глава 5. Добавление и настройка аудио/видеодорожек/субтитров в MKV. Часть 2
Глава 5. Добавление и настройка аудио/видеодорожек/субтитров в MKV.
Добавление видеодорожки.
В контейнере Matroska могут сосуществовать также и несколько видеодорожек. Правда в настоящее время большинству из медиаплееров дополнительная(ые) видеодорожка(ки) будет не по зубам и просто не будет видна. Вы можете в контейнер MKV поместить еще один фильм, видеодорожка которого фактически будет спрятана (хотя и не совсем корректно) от глаз и только "избранные" зная о ее существовании, смогут узреть сию тайну. Актуальным является вариант с псевдотрёхмерным видео или быть может, у вас есть подборка клипов, которые вы не можете соединить в один видео поток без пережатия, потому что они имеют разные форматы, но хотели бы хранить их одним файлом, или …
Вы можете добавлять в контейнер MKV не только элементарные видеопотоки (такие как h264, IVF и т. д.), но и видео из множества других контейнеров (AVI, MP4, OGG, FLV, WMV и т.д.). При этом учтите, что кроме видеодорожки вы также добавите и все остальное содержимое из данного контейнера. Но никто вам не мешает предварительно извлечь нужные дорожки (что касается MKV, смотри Главу №4)
Механизм добавления видеодорожки практически аналогичен механизму добавления аудиодорожки. Но только после того как вы вставили--> отсортировали--> указали атрибуты и выставили приоритеты советую зайти на вкладку Параметры, специфичные для формата (Format specific option).
Вообще MKVMergeGUI сама считывает параметры новой видеодорожки и прописывает их в заголовок контейнера. Но в редких случаях бывает просто необходимо заранее переназначить некоторые из них:
- Отношение сторон (Aspect ratio) или Ширина/высота изображения (Display width/height) -
один из параметров на выбор. В поле ввода Отношение сторон может находится либо число с десятичной плавающей точкой (не запятой!), например "2.33", или натуральная дробь, например "16/9". Также возможно и установить значения ширины и высоты кадра вручную (в пикселях), активировав пункт Ширина/высота изображения (Display width/height). Это может быть полезно если вы хотите подогнать параметры картинки к определённому разрешению. Если вы зададите соотношение сторон, тогда MKVMerge рассчитает ширину и высоту кадра на основе значений взятых из видео;
- FourCC –
четырёхбайтовый код кодека, которым было сжато видео. Обычно Matroska не хранит код FourCC, который в других контейнерах используется для определения используемого кодека. В MKV используется собственный формат, который называется CodecID, но также есть и режим совместимости, в котором FourCC сохраняется. Таким образом, данный параметр нужно задавать только для видео, взятых из AVI или MP4, M4V. Выберите из меню или впишите значение FourCC;
- FPS –
частота кадров в секунду. Записывается или выбирается из выпадающего меню как натуральная дробь или число с плавающей точкой. К примеру, частоту 23.976 можно записать как есть или установить 24000/1001p, также 29.970 = 30000/1001p или же 25.000 = 25. В зависимости от типа видеодорожки в конце задаваемого значения указывается английская прописная буква (без кавычек) " p" ( Progressive - прогрессивное видео) или " i" ( Interlaced - чересстрочное видео), если буква не указана, то будет применено значение по умолчанию: " p". Узнать тип развертки и частоту вашего видео вы можете при помощи программы MediaInfo;
- Задержка (Delay (in ms)) -
также как и пункт Растянуть на (Stretch by) мы обсуждали выше при добавлении и синхронизации аудиодорожки (смотри Вариант №2) - все то же самое вы можете делать и с видео;
- Стереоскопия (Stereoscopy) –
в данном пункте назначается тип стереопары, если вы имеете дело с трехмерным видео ( 3D).
Вообще обсуждение вопроса о стереоскопическом видео достойно отдельной главы (возможно в будущем таковая и появится в теме). Ну а пока будем считать, что раз уж в ваших руках появилась таковая дорожка, то вы в курсе ее технических данных и без труда выберете нужный тип стереопары из выпадающего меню данного пункта.
При этом расширение вашего выходного файла будет автоматически изменено с MKV на MK3D, это делается намеренно и связано со спецификой распознавания и проигрывания видеоплеером 3D-видео. Это не критично и вы всегда можете вручную изменить расширение на исходное.
Добавлю, что современное 3D-видео это, два видеопотока заключенные в одной дорожке. Но случаются и исключения: допустим, вы сняли свой 3D фильм одновременно на две видеокамеры, со слегка различных позиций, и в итоге получили от них две видеодорожки. Такой вариант псевдотрёхмерного изображения также поддерживается контейнером Matroska – вам только нужно поместить эти дорожки в контейнер и выбрать параметр Кадры для обоих глаз, упакованные в один блок (both eyes laced in one block) (№13 или №14) в данном пункте;
- Длинна размера NALU (NALU size length) –
опция задаёт размер Уровня Сетевой Абстракции - NALU ( Network Abstraction Layer Unit) - базового элемента декодирования для алгоритма сжатия в байтах. Этот пункт доступен только для AVC/h.264 видеодорожек добавленных из элементарных потоков AVC/h.264, а также файлов AVI или MKV, созданных с ключом --engage allow_avc_in_vwf_mode. По умолчанию этот размер равен 4 байтам, но для видеофайлов размером больше 65535 байт не содержащих кадров или квантов (slices), можно уменьшить этот параметр до 2 байт.
Для удобства использования в различных приложениях и разнообразных сетях стандарт H.264/AVC разбит на два уровня: уровень видео кодирования (Video Coding Layer — VCL), предназначенный для эффективного представления видеоконтента, и уровень сетевой абстракции (Network Abstraction Layer — NAL). NAL формирует представление видео после VCL и добавляет к данным заголовок нужного типа в виде, подходящем для трансляции на различных транспортных уровнях или средствах хранения.
Эта опция тонкой настройки AVC/h.264 и если вы ни слова не поняли из вышесказанного, то лучше оставить ее в нетронутом виде;
- Кадрирование (Cropping) –
здесь вы может ввести параметры обязующие медиаплеер "обрезать" картинку при воспроизведении (к примеру, черные полосы сверху и снизу). Поле данного пункта заполняется вручную – это последовательность четырех чисел, разделенных запятыми (без пробелов) указывающих, сколько пикселей необходимо обрезать (т.е. не показывать) "слева,сверху,справа,снизу".
К примеру, если прописать: 9,100,0,100 - то плеер должен будет обрезать 9 пикселей слева и по 100 пикселей сверху и снизу;
- Fix bitstream timing information –
я бы перевел этот пункт, как " Исправить FPS в битовом потоке видеоданных". Обычно MKVMerge не изменяет информацию о частоте кадров/полей в секунду, хранящуюся в битовом потоке видеоданных. В отличие от вышеописанной функции FPS, которая прописывает частоту только в заголовок контейнера, эта опция считывает данные из поля FPS и внедряет их непосредственно в битовый поток видеодорожки. Правда работает она только с AVC/H.264 потоками.
Если данный пункт отмечен флажком, а значение в поле FPS не указано, то будет применена частота кадров по умолчанию: 25.000 к/с.
Таким образом, если вы вдруг в будущем решите извлечь видеодорожку из контейнера, то она сохранит свои нововведенные данные частоты.
Примечание: Учтите, что в данном случае мы рассматриваем частоту кадров как параметр задающий величину промежутков времени для отображения каждого кадра видеодорожки. То есть мы изменяем частоту через изменение промежутков времени на кадр, из суммы которых складывается продолжительность всего фильма.
После всех манипуляций в строке Имя выходного файла (Output filename) укажите путь и Имя выходного файла MKV. Ниже нажмите кнопку Начать обработку (Start muxing) и, если не было допущено никаких ошибок, то в следующем окне Состояние и прогресс (Status and progress) поля Предупреждения (Warning) и Ошибки (Errors) будут оставаться пустыми на протяжении всего процесса мультиплексирования.
Для проверки результата вы можете использовать Haali Media Splitter (он же Matroska Splitter) - прошу не путать с плеером.
Сплиттер – это такая программа, которая при воспроизведении "расщепляет" контейнер на составляющие его потоки и уже в таком виде подает плееру. Опционально он может также декодировать эти самые потоки, фильтровать, блокировать и т.д.
Во время проигрывания щелкните правой кнопкой мыши по значку Haali в системном трее Windows - всплывет меню, в котором мы увидим, что в разделе Video появилась вторая дорожка.
Так как в примере добавленный фильм содержал еще и аудиодорожку, то раздел Audio также пополнился еще одним треком.
Второе видео по умолчанию проигрываться не будет, пока по нему не кликнуть мышкой, при этом вам необходимо вручную переключить и аудиодорожку - потому что автоматического переключения не произойдет. К тому же, несмотря на то, что большинству медиаплеерам дополнительное видео не по зубам, они прекрасно будут видеть все остальные дорожки из добавленного контейнера – это может привести к путанице.
Моя задача описать вам возможности контейнера Matroska – это одна из них. А победить все неудобства вы сможете, когда узнаете что такое Главы MKV при прочтении главы №7 данной статьи.
|
|
|
|
Серый1779 ®
Пол:  Стаж: 6 лет 11 месяцев Сообщений: 3700 Откуда: Украина

|
 24-Мар-2019 23:17
(спустя 2 часа 4 минуты) 24-Мар-2019 23:17
(спустя 2 часа 4 минуты)
![Ответить с цитатой [Цитировать]](./styles/templates/default/images/lang/ru/icon_quote.gif)
Глава 6. Главы MKV: создание/добавление/удаление/редактирование.
Глава 6. Главы MKV: создание/добавление/удаление/редактирование.Для понимания, что такое видеоглавы можно провести аналогию с книгами. Обычно сюжетная линия в книгах складывается из отдельных Глав, по которым в оглавлении удобно ориентироваться, при поиске какого-либо эпизода. Тоже самое и с видеоглавами, только здесь в качестве автора можете выступить уже Вы.
С точки зрения видеопотока каждая Глава это определенный отрезок времени (часть) фильма, имеющий свое начало и конец. Видеоглавы могут, как и в книгах иметь свои названия, для более удобной навигации по ним в медиа плеере, например при поиске нужного момента фильма или серии, если у вас многосерийный фильм. Особенно это актуально для бытовых медиа проигрывателей. И это еще не все их полезности (смотри главу №7). Видеоглавы еще называют Чаптерами (от слова Chapter), или в некоторых плеерах - Закладками.
В контейнере MKV главы не вживляются в видеопоток, а монтируются параллельно, отдельным файлом в контейнер. Благодаря этому вы всегда можете их извлечь, заменить, удалить или редактировать.
Добавление Глав.
Отдельно от фильма Главы хранятся, как правило, в полнофункциональном формате XML или в обычном текстовом OGM документе TXT. Дополнительно MKVMerge может также читать еще и таблицы CUE для аудио компакт дисков и автоматически преобразовывать их в Главы.
Так что если у вас есть один из подобных файлов конкретно для вашего фильма, и вы хотели бы его добавить в контейнер, тогда делаем следующее:
Запустите программу MKVMergeGUI и нажав на кнопку Добавить (add), возле окна Входные файлы (Input files) на вкладке Вход (Input), загрузите в неё ваш MKV фильм.
Перейдите на вкладку Глобальные (Global).
Здесь нас интересует подраздел Главы (Chapters), в котором необходимо заполнить следующие поля:
- Файл глав: (Chapter file) –
нажав на кнопку Обзор (Browse) найдите и загрузите ваш файл Глав;
- Язык: (Language) –
выберите нужный язык отображения Глав. Это поле заполняется только при добавлении Глав в TXT формате (OGM), для XML этот параметр игнорируется;
- Кодировка: (Charset) –
для корректного распознавания выберете кодировку вашего файла Глав (о кодировке читай в главе №5--> Добавление субтитров). По умолчанию, как и с субтитрами, это UTF-8. Данное поле заполняется только при добавлении Глав в TXT формате (OGM), для XML этот параметр игнорируется;
- Формат имени Cue: (Cue name format) -
В этом поле назначается последовательность формирования имен Глав при преобразования CUE таблиц. Последовательность %p означает Имя исполнителя дорожки, %t – название дорожки, %n – номер дорожки, %N – номер дорожки, дополненный ведущим нулем (для номеров <10). Если ничего не указано, будет использоваться последовательность %p - %t. Данное поле заполняется только в случае преобразования CUE файла метаданных в Главы, в остальных случаях оставляйте поле пустым.
Если ваш фильм на данный момент уже имеет встроенные Главы, их необходимо будет удалить (смотри следующий раздел).
Далее в строке Имя выходного файла (Output filename) укажите путь, куда будет перепаковываться новый файл MKV и его Имя.
Ниже нажмите кнопку Начать обработку (Start muxing) и, если не было допущено никаких ошибок, то в следующем окне Состояние и прогресс (Status and progress) поля Предупреждения (Warning) и Ошибки (Errors) будут оставаться пустыми на протяжении всего процесса.
Ждём окончания мультиплексирования… После чего запустите и проверьте получившийся фильм с новыми Главами.
Удаление Глав.
Удаление Глав из MKV аналогично удалению другой иной дорожки медиаконтейнера (смотри главу №3).
Нужно просто снять галочку на вкладке Вход (Input) в окне Дорожки, главы и теги (Tracks, chapters and tags), а затем перепаковать контейнер.
Создание и редактирование Глав.
Из описанного выше вы уже наверное догадались, что каждой Главе, а точнее проигрывателю воспроизводящему оную, необходимо указать ее границы. В случае с Matroska, чтобы обозначить границы необходимо создать файл, в котором и будут прописаны эти временные метки с точностью до миллисекунды - чтобы попасть именно на нужный кадр перехода сцены в фильме.
С точки зрения правильного (и скрупулезного) видеомонтажа необходимо чтобы первый кадр каждой Главы был ключевым (опорным) I-кадром (во избежание ненужных подвисаний или, того хуже, вылетов при навигации по ним). Особенно это актуально для бытовых видеоплееров. Но по моему опыту, к сожалению, получается это не всегда, так как вероятность поймать I-кадр очень мала из-за малого процента его содержания в видеопотоке.
В общем, озадачиваться этим вопросом или нет решать вам. Хочу лишь сказать, что пробовал задавать метки Глав и на I-кадры и на P-кадры и даже на B-кадры – никаких багов и несоответствий замечено не было, по крайней мере, на компьютере (на всем остальном железе извините, пробовать нет возможности).
Для редактирования и создания Глав в программе MKVMergeGUI предусмотрен свой встроенный Редактор, но при создании Глав с нуля он не совсем удобен, хотя в тоже время и незаменим для дальнейшего их редактирования.
Правды ради надо сказать, что среди бесплатных программ я не встречал удобных (в моем понимании) Редакторов для получения точных тайм-кодов для новых Глав - вся отладка и редактирование в них производится, так сказать "вслепую", что крайне неудобно.
И поэтому приходится опять идти на маленькие хитрость: сначала я отдельно получаю точные тайм-коды необходимых Глав ( 1), а после этого уже приступаю к их непосредственному созданию ( 2), редактированию ( 3) и сохранению ( 4).
1. Получение тайм-кодов.
Теперь о хитростях.
Не удивляйтесь, но для получения точного результата вы можете воспользоваться программой предназначенной для создания субтитров - Subtitle Edit или же программой для работы с AVI – VirtualDub (а что вам мешает использовать их не совсем по назначению?).
1.1 Вариант с Subtitle Edit
При первом запуске можете включить Русский язык: меню Options --> Choose language…
Для получения возможности работы не только с аудио, но и с видеопотоком в программе предусмотрен видеопроигрыватель и три режима работы его декодера. Задать один, из которых вы можете в меню Параметры --> Настройки --> Видео проигрыватель --> Видеодекодер.
Для тех, кто особо не заморачивается о типах кадров советую включить VLC Media Player, так как данный плеер использует свои встроенные фильтры и кодеки, и соответственно системные вам не понадобятся, да и установка ему не нужна. Достаточно в каталоге программы Subtitle Edit создать папку VLC, скачать и распаковать в нее Portable версию VLC Media Player. После этих действий пункт его включения в настройках Subtitle Edit станет активным.
Если вы все-таки решили контролировать типы кадров Глав - то FFDShow кодек вам в руки. Дело в том что FFDShow имеет в своем арсенале фильтр постобработки, отвечающий за вывод информации о типе воспроизводимых кадров в реальном времени. Так как этот кодек под Windows работает в качестве фильтра DirectShow и требует установки в систему, то вариант с VLC Media Player нам не подойдет. Необходимо в настройках Subtitle Edit включить данный пункт DirectShow.
Но если вы так просто скачаете и установите пакет FFDShow codec, не удивляйтесь, если воспроизведение видео/аудио через него не пойдет. Поскольку в системе и без того имеются свои кодеки по умолчанию, а Windows Media Player вообще не знает такого расширения как .MKV.
Этот затык можно устранить двумя способами:
- 1) - Самый простой, автоматизированный и в тоже время самый засоряющий способ.
Cкачайте и установите пакет K-Lite Codec Pack (в который уже входит FFDShow).
При установке в окне ассоциации не забудьте поставить галочку на Windows Media Player.
А после установки зайдите в Пуск --> Все программы --> K-Lite Codec Pack и выберите пункт Run Win7DSFilterTweaker.
Запуститься маленькая, но весьма полезная утилита DirectShow Filter Tweaker предназначенная для управления системными декодерами. Выберите пункт Preferred decoders,
и назначьте ffdshow - кодеком для проигрывания H.264, в разделе 32-bit decoders (можно назначить ffdshow и в других разделах, если встретится – мало ли каким кодеком будет закодировано наше видео). После чего жмите Apply & Close и закройте программу.
- 2) – Установка вручную.
Скачайте и установите FFDShow codec - там все по русски, так что разберетесь.
Так как Windows абсолютно незнакома с медиаконтейнером Matroska, то воспроизводить его мы будем через LAV Splitter - который входит в пакет LAV Filters. При его установке соответственно выбираете только пункты LAV Splitter.
Затем скачайте и запустите утилиту DirectShow Filter Tweaker - настройте кодеки, как описано в способе 1.
Примечание:
Выбор разрядности кодеков зависит от разрядности программ с которыми они будут работать. Имейте ввиду, что даже в 64 битной системе Windows Media Player это всегда 32 битная программа, по крайней мере до 12-ой его версии включительно.
Далее приступаем к настройке ffdshow.
Зайдите в меню Пуск --> Все программы --> K-Lite Codec Pack --> Configuration – для первого варианта, или Пуск --> Все программы --> ffdshow – для второго, и запустите Конфигурация видеодекодера ( ffdshow video decoder).
В открывшемся окне, в его левой части выберите и активируйте пункт OSD – этот фильтр отвечает за вывод на экран всякого рода служебной информации при проигрывании фильма. В правой части окна установите галочку Тип кадра (Frame type). Далее - Применить (Apply) и выходим.
После всего вышесделанного не забудьте проверить результат – запустите свой фильм MKV с помощью Windows Media Player, должно получиться примерно следующее:
Если Вы захотите отрегулировать какие-то параметры шрифта отображаемого текста, то вам необходимо будет заново открыть окно Конфигурация видеодекодера (ffdshow video decoder) (можно даже во время проигрывания) и в подпункте OSD под названием Шрифт (Font) задать необходимые настройки.
За размер отвечает параметр Кегль (Body) в разделе Размер, Цвета & Прозрачность (Size, colors & alpha).
И так, с видео декодером программы Subtitle Edit мы определились и разобрались.
Теперь необходимо включить отображение окна видео в интерфейсе самой программы: меню Видео --> Показать/Скрыть видео.
А затем там же --> Открыть файл видео… и загрузите ваш MKV фильм.
Теперь все готово для создания Глав (привыкайте к тому, что Subtitle Edit на данном этапе для нас - редактор "чаптеров").
Окно программы имеет две функциональных зоны: Верхняя часть – отображение итогового списка и названия Глав; нижняя – определение и создание тайм-кодов новой Главы.
Далее все просто:
- в нижней зоне окна перейдите на вкладку Создание;
- запустите проигрывание видео и найдите нужный момент, нажмите паузу (клавиша "Пробел" на клавиатуре);
- точный поиск нужного кадра (или типа кадра в этом районе) можно осуществить при помощи двух блоков кнопок " <<" и " >>", между которыми вручную выставляется шаг поиска (зная частоту кадров данного видео, не трудно рассчитать какое время необходимо для отображения одного кадра);
- нажмите кнопку Вставить новый субтитр.
В верхней зоне окна появится первая Глава с ее временем начала и если вы не собираетесь назначать время конца – тогда, чтобы не путаться в дальнейшем, на вкладке Создание нажмите Установить конечное время. Не обращайте внимание на то, что столбик Длинна в верхней части окна покраснел – это все-таки программа для субтитров.
Пояснение:
Если вы создаете простые Главы, то есть собираетесь просто наставить меток с названиями Глав, вам не обязательно находить и выставлять конечное время каждой Главы. В этом случае, при проигрывании, конечным временем будет считаться время начала следующей Главы или конец фильма.
А вот если вы решили при помощи Глав задать определенную последовательность проигрывания видеопотока (об этом пойдет речь в главе №7), тогда без времени окончания вам не обойтись (в моем примере это Третья Глава).
Выделите Главу в списке и чуть ниже в поле Текст можете ввести ее название.
Проделайте данные операции при создании последующих Глав фильма.
Когда все главы будут готовы, можете проверить орфографию их названий. Для этого в пункте меню Орфография нажмите пункт Проверить орфографию.
В открывшемся окне необходимо сначала назначить Словарь, по которому будет производиться проверка. Это делается в разделе Язык. Если нужного словаря нет в списке, тогда нажмите кнопку справа [...] и загрузите его самостоятельно.
После успешной проверки вам необходимо сохранить готовый список Глав в файл, в нужное место на жестком диске компьютера. Поскольку программа Subtitle Edit предназначена для субтитров, то и файл у нас получится соответствующий.
В верхней части окна программы в пункте Формат задаем более или менее пригодный для дальнейшей нашей работы формат вывода. Я советую выбрать Sony DVDArchitect Explicit duration (.sub) или, в случае простых Глав - Unknown8 (.txt). Структуру их записи в файл можно всегда посмотреть, открыв вкладку Исходный список.
Думаю тут все понятно без пояснений. Правда много "мусора", но тайм-коды и названия Глав на лицо.
1.2 Вариант с VirtualDub.
Для работы с VirtualDub необходимо чтобы в системе были установлены соответствующие кодеки. Самый простой вариант использовать тот же FFDShow codec или же пакеты - такие как K-Lite Codec Pack, CCCP и т.п.
Для того чтобы программа принимала контейнер MKV необходимо распаковать архив с плагином Matroska plugin в папку Plugins32, находящуюся в ее каталоге. Еще учтите, что VirtualDub воспринимает медиаконтейнер только с одной аудиодорожкой. Если в вашем случае это условие не соблюдено, значит, придется подразобрать контейнер, так сказать сделать рабочий вариант (смотри главу №3), или же воспользоваться более продвинутой программой VirtualDubMod.
Запустите VirtualDub (VirtualDubMod) и загрузите в нее ваш фильм MKV.
В поле Frame [2] выводится информация о текущем кадре: его номер и тайм-код. Плюс к этому, здесь же, ключевые I-кадры подсвечиваются буквой [К].
К сожалению, программа не предназначена для сохранения нужных тайм-кодов в файл, поэтому при выборе данного варианта вам придется вручную либо записывать, либо копировать их из поля Frame [2] в какой-нибудь текстовый документ.
Но, несмотря на это неудобство большим плюсом VirtualDub (в отличие от предыдущего варианта) является наличие покадровой навигации, которая осуществляется через меню Go (Переход),
или при помощи клавиш со стрелками " <", " >" на клавиатуре. А кнопками [ 1] в программе, или сочетанием клавиш " Shift + <", " Shift + >", навигация будет производиться только по ключевым кадрам.
2. Создание Глав.
Здесь мы рассмотрим процесс создания так называемых простых Глав - которые никак не влияют на воспроизведение фильма, а лишь отмечают его отдельные временные участки (обо всем остальном читайте главу №7).
Если вас не интересует разграничение сюжетных линий фильма, то вы можете воспользоваться программой MKV-Chapterizer, которая создает пронумерованные Главы в автоматическом режиме через строго определенный промежуток времени.
Но если вам чужда подобная автоматика, тогда двигаемся дальше.
Запустите программу MKVMergeGUI и в ее меню выберите пункт Редактор глав (Chapter Editor) --> Новые главы (New Chapters).
При этом автоматически откроется вкладка Редактор глав (Chapter Editor).
Примечание:
На самом деле это не совсем вкладка, а отдельная утилита, GUI оболочка которой интегрирована в общий интерфейс MKVMergeGUI. Она никак не связанная с остальной частью MKVMerge отвечающей за микширование. Прошу учесть это в дальнейшей работе.
В окне Главы (Chapters) выделите (новый файл глав) ((new chapter file)) и справа от окна кликните кнопку Добавить главу (Add chapter), при этом появится Запись редакции 1 (EditionEntry 1) и его подраздел (безымянный) [und] ((unnamed) [und]) – это и есть "заготовка" нашей первой Главы.
Откройте при помощи системного блокнота ваш файл тайм-кодов Глав, полученный на предыдущем шаге ( 1), и держите его под рукой.
Выделите (безымянный) [und] ((unnamed) [und]), при этом поля ниже станут активными для заполнения:
- Начало (Start) –
время начала Главы, (задается как ЧЧ:MM:СС.ммм) – копируем сюда тайм-коды из полученного ранее файла Глав;
- Конец (End) –
время окончания Главы (задается как ЧЧ:MM:СС.ммм) – также копируем сюда тайм-коды из файла Глав, если таковые есть;
- Флаги:
- Скрытый (hidden) – при выставленном флажке Глава будет скрыта на панели навигации видеоплеера, а также недоступна для выбора в списке Глав (Зависит от плеера и его настроек);
- Включен (enabled) – при НЕ выставленном флажке плеер должен пропустить данную Главу при воспроизведении (честно говоря, не нашел такого плеера, да и не понял смысла этого пункта - его лучше вообще не трогать. Пропуск Главы можно осуществить и другим более надежным способом, о котором читайте в следующей главе №7);
- UID –
уникальный идентификатор. Это как бы цифровая подпись, в данном случае, для каждой Главы и Редакции Глав. При создании нового элемента UID автоматически генерируется и назначается программой, но вы всегда можете его изменить. При создании простых Глав на пункты UID можете не обращать внимания - работа с ними будет описана в следующей главе №7.
- Названия и языки глав (Chapter name and languages) – в этой группе задаются:
- Имя (Name) – название главы;
- Язык (Language) – язык названия главы;
- Страна (Country) – доменное Имя страны (к примеру, Россия --> ru, США --> us, Англия --> uk и т.д.).
Поясню последние два пункта. В XML файле Глав MKV можно присваивать одной и той же Главе несколько имен на разных языках, и каждому имени назначать свой язык и доменное имя Страны (смотри иллюстрацию выше). Нажмите на кнопку Добавить имя (Add name) - если хотите создать еще одно имя и, соответственно, заполните заново поля Имя (Name), Язык (Language), Страна (Country). Для удаления имени из списка выделите его и нажмите Удалить имя (Remove name).
Эти два пункта совершенно не обязательны к заполнению, но таким способом, как вы уже поняли, достигается мультиязычность заголовков Глав.
Работает это так: при воспроизведении плеер (сплиттер) считывает файл Глав и если есть на выбор несколько языков отображения, выбирает язык, назначенный по умолчанию в региональных стандартах операционной системы, а если такового языка нет – то первый по списку. Только вот не всегда такое срабатывает – некоторые проигрыватели не поддерживают локализацию и всегда предпочитают свой родной язык всем остальным, так что учтите этот факт.
Для добавления в список новой главы служат две кнопки Добавить главу (Add chapter) и Добавить подраздел (Add subchapter) справа от списка Главы: (Chapter:). Различие между этими двумя кнопками в том, что первая добавляет Главу на том же уровне относительно выделенной, а вторая - на уровень ниже.
Таким образом, подразделы Глав можно добавлять до бесконечности, только особо не увлекайтесь – не каждый плеер поддерживает потГлавы (хотя таковых с каждым днем становится все меньше).
Кнопка Удалить главу (Remove chapter) соответственно удаляет выделенную Главу. Ее следует использовать аккуратно - она удаляет ветку целиком начиная от выделенной Главы и все её потГлавы, без запроса на подтверждение.
Кнопка Установить значения (Set values) выводит окно в котором назначаются Язык (Language) и Страна (Country) для всей ветки потГлав выделенной Главы или редакции. Очень удобно – выделил Редакцию и сразу назначил для всех существующих ее глав одни параметры.
Примечание:
По умолчанию в настройках Редактора значения параметров Язык (Language) и Страна (Country) установлены как [und]-неопределенный. Для изменения данных значений воспользуйтесь пунктом меню Файл (File) --> Настройки (Options) --> Главы (Chapters) программы MKVMergeGUI.
Функция кнопки Настроить тайм-коды (Adjust timecodes) используется для сдвига тайм-кодов выделенной Главы и всей ее ветки на определенное заданное вами значение времени. Число может быть как положительным, так и отрицательным. Допустимые форматы записи: простое число (интерпретируется как число секунд); число с дополнением " ms" или " s" для указания миллисекунд и секунд соответственно; ЧЧ:ММ:СС.ммм или просто ЧЧ:ММ:СС. Пример: -00:03:55 сдвигает выбранные главы к началу на 3 минуты 55 секунд.
Примечание:
Начиная с версии программы MKVToolnix 5.9.0 проявляется ошибка, связанная с тем, что сдвиг на указанное время происходит только подразделов выделенной Главы, но не самой Главы. Решение: в таких случаях пользуйтесь Редактором глав MKVToolnix 5.8.0.
После того как все главы будут готовы вы можете проверить их на наличие ошибок. Это делается через пункт меню Редактор глав (Chapter Editor) --> Проверить (Verify).
3. Редактирование Глав.
Процесс редактирования Глав мало чем отличается от их создания. С той лишь разницей, что для работы необходимо Главы сначала загрузить в Редактор из XML, TXT, CUE-файла или непосредственно из фильма MKV. Это делается через пункт меню Редактор глав (Chapter Editor) --> Загрузить (Load) программы MKVMergeGUI.
Совет:
Перед началом редактирования сделайте резервную копию исходного файла Глав или всего MKV, на всякий случай. Помните, если что-то пойдет не так, после сохранения изменений в Редакторе - вернуть все как было вы уже не сможете.
4. Сохранение Глав.
На всякий случай повторюсь: Редактор Глав является независимой утилитой и никак не связан с основной частью программы MKVMergeGUI.
Поэтому после создания и редактирования новоиспеченных Глав единственное, что вы можете сделать - это их сохранить через пункт меню Редактор глав (Chapter Editor).
Программа поддерживает два варианта сохранения Глав:
1) - в полнофункциональный XML файл Глав. После этого вам нужно будет отдельно добавить его в контейнер с последующим мультиплексированием (смотри пункт Добавление Глав).
2) - непосредственно в нужный контейнер MKV. При этом сохранение происходит значительно быстрее, чем в первом варианте - т.к. не происходит полной перепаковки контейнера, а лишь внесение изменений. Но нужно соблюдать осторожность: если данный фильм уже содержит встроенные Главы, то они будут дополнены записями нового файла Глав, т.е. произойдет их слияние (возьмите на заметку - в некоторых случаях это может быть даже полезно).
-После всех описанных операций не забудьте насладиться результатом: что делали ( смотри иллюстрацию выше) и что получилось.
Сколько компьютерных плееров - столько и результатов. Делайте выводы - какой на что способен.
Примечание:
В некоторых плеерах может возникнуть проблема с отображением названия Глав в виде нечитаемых кракозябр. Это следствие неспособности данного плеера разобраться в языковых и региональных параметрах для каждой вложенной Главы. Исправить ситуацию можно двумя способами: первый – сменить проигрыватель, и второй – путем повторного редактирования, установить одинаковые значения параметров Язык (Language) и Страна (Country) (смотри пункт "Создание Глав") для всех Глав и их подразделов или просто оставить эти поля пустыми, как по умолчанию.
|
|
|
|
Серый1779 ®
Пол:  Стаж: 6 лет 11 месяцев Сообщений: 3700 Откуда: Украина

|
 24-Мар-2019 23:26
(спустя 8 минут) 24-Мар-2019 23:26
(спустя 8 минут)
![Ответить с цитатой [Цитировать]](./styles/templates/default/images/lang/ru/icon_quote.gif)
Глава 7. Создание различных версий проигрывания MKV.
Глава 7. Создание различных версий проигрывания MKV.Внимание:
описание данной темы будет основываться на знаниях и опыте полученных в предыдущей главе №6. Такие задачи как загрузить, открыть, сохранить Главы и необходимость проверки и резервирования исходных файлов ОБСУЖДАТЬСЯ НЕ БУДУТ!
Matroska весьма прогрессивный и постоянно развивающийся формат контейнера. Многие функции, заложенные в него, еще не получили массового признания и применения только потому, что многие о них просто не знают. Поэтому в дальнейшем мы уже не будем касаться вопроса о поддержке описываемых ниже функций различного рода проигрывателями.
Все примеры будем тестировать при помощи наиболее приспособленной для наших целей программы Haali Media Splitter (он же Matroska Splitter) - прошу не путать с плеером. Сплиттер – это такая программа, которая в процессе воспроизведения "расщепляет" контейнер на составляющие его потоки и уже в таком виде подает плееру. Опционально он может также декодировать эти самые потоки, фильтровать, блокировать и т.д. – в общем управлять.
И так, приготовьтесь удивляться.
Для получения наиболее полной "интерактивности" медиаконтейнера Matroska - в нем существует возможность не только обозначать отдельные участки видео, но и управлять порядком их проигрывания. Эта функция работает на уровне тегов файла Глав и производится посредствам UID.
UID – что это такое, как его узнать и изменить?
Для усвоения дальнейшего материала вам необходимо знать следующие понятия и правила:
- UID – уникальный идентификатор. Это подпись в машинном цифровом коде того или иного файла MKV или обозначенной его части, а также всех его составляющих. Это как название, которое вы можете всегда прочитать и таким образом различить похожие файлы друг от друга, только предназначенное для компьютера;
- Обязательным условием каждого отдельного файла MKV (сегмента) является наличие уникального 128-битного UID в тегах его заголовка. Это Шестнадцать Шестнадцатеричных чисел с префиксом '0x' разделенных пробелами (пример: 0x41 0x73 0x66 0xda 0xD9 0xCF 0xb2 0x1e 0xae 0x78 0xeb 0xb4 0x5e 0xca 0xB3 0x93). В краткой форме могут быть использованы Шестнадцать Шестнадцатеричных чисел без префиксов и пробелов (пример: 41da7366d9cfb21eae78ebb45ecab393);
- Обязательным условием каждой аудио, видеодорожки, субтитров внутри MKV является наличие своего уникального UID. Это просто десятеричное число не более 20-ти знаков;
- Обязательным условием каждой Главы и каждой редакции внутри MKV является наличие своего уникального UID. Это также десятеричное число не более 20-ти знаков;
- Совпадение UID контейнера и всех его элементов между собой - должно быть полностью исключено (в этом и суть уникальности);
- UID не изменяется при обычном переименовании файла, к которому он относится;
- Автоматическое генерирование нового UID происходит только при изменении физических свойств файла, к которому он относится. Поэтому ОБРАТИТЕ ВНИМАНИЕ: UID контейнера MKV изменяется при каждом мультиплексировании (перепаковке), а UID-ы его дорожек – при их замене.
Все вышеперечисленные типы UID генерируются и назначаются автоматически, но вы всегда можете их изменить на свой вкус (или риск), соблюдая вышеперечисленные правила.
Узнать шестнадцатеричный UID сегмента (файла MKV) можно несколькими способами и, при необходимости его изменить:
1) – При помощи программы MKVinfo (как запускать ее GUI-оболочку описано в шапке данной статьи).
2) – При помощи программы MediaInfo.
3) – В Редакторе заголовков (Header editor) программы MKVMergeGUI (смотри главу №1). В открывшемся окне откройте нужный фильм.
и далее --> Информация о сегментах (Segment information) --> Уникальный ID сегмента (Segment unique ID) и в правой части окна можете наблюдать Текущее значение (Current value). В этом же редакторе вы можете всегда изменить данный UID и сохранить его прямо в исходный файл MKV.
Назначить шестнадцатеричный UID сегмента также можно непосредственно перед мультиплексированием в программе MKVMergeGUI.
Зайдите на вкладку Глобальные (Global), в разделе Связывание файла/сегмента (File/segment linking) впишите желаемый или действующий UID данного файла, после чего можете смело Начать обработку (Start muxing). Таким образом вы можете сохранить исходный UID сегмента даже после перепаковки MKV.
UID любой дорожки и ее номер вы можете узнать и изменить также несколькими способами:
1) – При помощи программы MKVInfo.
2) – При помощи программы MediaInfo в расширенном режиме (меню Отладка --> Расширенный режим).
3) – В Редакторе заголовков (Header editor) программы MKVMergeGUI (комбинация клавиш Ctrl+E).
В этом же редакторе вы можете изменить UID любой дорожки и сохранить его, также как и UID сегмента, прямо в исходный файл MKV.
UID Глав и их Редакций вы узнаете, а также сможете изменить, в Редакторе Глав (Chapter Editor) MKVMergeGUI:
Упорядоченные Главы.
Простые Главы - это фактически точки поиска в видео потоке. При использовании же Упорядоченных Глав задается принудительная зависимость проигрывания видеопотока только по созданным Главам. При этом считывание самого файла Глав ведется с верху в низ – с первой созданной Главы к последней (это важно).
Для создания упорядоченных Глав загрузите XML файл или главы из MKV в Редактор глав (Chapter Editor) программы MKVMergeGUI --> выделите Редакцию (Edition) --> выставите галочку на пункте Упорядоченная (ordered)--> сохраните изменения.
Как вы понимаете при проигрывании донного выше примера разницы между обычными Главами и упорядоченными вы не почувствуете так как окончанием каждой Главы будет считаться начало следующей или конец видеопотока.
Поэтому запомните:
- Для обеспечения работы упорядоченных Глав им необходимо назначать как временя начала, так и время окончания.
При этом упорядоченные Главы не обязательно должны проигрываться по порядку следования видео потока – они проигрываются по порядку считывания Глав. То есть вы можете задать любую последовательность проигрывания, варьируя местоположение какой-либо Главы в списке и ее временем начала и окончания.
Также упорядоченными Главами можно задействовать не всю, а только определенную(ые) часть(и) фильма. Или они могут повторяться, или наслаиваться друг на друга, в каком угодно порядке.
Давайте посмотрим, как будет проигрываться фильм в примере ниже.
[-]-Редакция 1
|---Глава-1 [00:10:00.000000000 - 00:20:00.000000000; rus]
|---Глава-2 [00:10:00.000000000 - 00:20:00.000000000; rus]
|---Глава-3 [00:30:00.000000000 - 00:40:00.000000000; rus]
|---Глава-4 [00:00:00.000000000 - 00:10:00.000000000; rus]
|---Глава-5 [00:40:00.000000000 - 01:00:00.000000000; rus]
|---Глава-6 [00:50:00.000000000 - 01:30:00.000000000; rus]
Воспроизведение начнется не с начала, а с 10-ой минуты по 20-ую минуты (Глава-1), затем повториться опять (Глава-2). После, будет пропущено 10 минут видео и воспроизведение продолжится с 30-ой по 40-ю минуты (Глава-3). Затем будут проиграны первые 10 минут видео (Глава-4), далее c 40-ю по 60-ю (Глава-5) и c 50-ой по 90-ю минуты (Глава-6). При этом последние 10 минут Главы-5 будут также воспроизведены в Главе-6.
Обратите внимание, что все это приведет к увеличению или уменьшению общей продолжительности фильма (НЕ размера).
Дело в том, что при проигрывании упорядоченных Глав создается виртуальная шкала времени, которую вы и наблюдаете в проигрывателе - при этом считывание Глав ведется по времени реального видео потока. Продолжительность фильма в таком случае будет отображаться как сумма продолжительностей существующих Глав.
В нашем примере выше продолжительность реального видео 1 час 22 минут, а виртуального 1 час 40 минут.
Обратите также внимание на время окончания Главы-6 в примере. Для того чтобы не заморачиваться с точным вычислением времени окончания видеопотока и для соблюдения условий упорядоченных Глав вы можете выставлять заведомо большее время.
А вот так все это будет отображаться в Haali Media Splitter:
В разделе Chapters отображаются названия Глав, и время их начала по виртуальной шкале времени. При использовании упорядоченных Глав появляется указатель напротив текущего активного фрагмента.
Для чего же все это нужно? Включите фантазию – вы же можете Творить.
К примеру, у вас есть многосерийный фильм одним видео потоком. У каждой серии есть вступительная часть (заставка), основная часть и финальные титры. Для экономии места на диске вы можете физически вырезать все повторяющиеся заставки и титры из фильма (смотри главу №9), кроме первых или последних. Но для того чтобы было все красиво, при помощи упорядоченных Глав, вы можете назначить проигрывание оставленных фрагментов в начале и соответственно в конце каждой серии. Или же наоборот - вы хотите, не перекодируя видео объединить все серии в один общий фильм без промежуточных заставок и титров. И так далее, и так далее...
Упорядоченные Главы из разных сегментов.
Сегмент - это отдельный медиафайл (в нашем случае это MKV файл), возможно являющийся частью общего, разбитого на несколько частей фильма.
А вот еще простор для творчества.
Упорядоченные Главы не ограничиваются рамками только одного сегмента. Вам ничто не помешает создавать Главы, которые будут проигрывать определенные временные отрезки также и из других файлов MKV.
Но тут необходимо соблюсти несколько условий:
- все задействованные сегменты должны находиться в одной папке;
- UID-ы добавляемых сегментов должны быть неизменны;
- необходимо чтобы все сегменты имели одинаковое количество дорожек в том же порядке, с одинаковыми приоритетами и использовали одни и те же кодеки
(оно и понятно, медь мы "обманными" путями заставляем плеер думать, что он играет один общий фильм).
Делается это следующим образом.
Загрузите XML файл или Главы из сегмента MKV в Редактор глав (Chapter Editor) программы MKVMergeGUI и создайте на нужном уровне новую Главу.
В поле UID сегмента: (Segment UID) впишите шестнадцатеричный UID дополнительного сегмента. Укажите время начала и окончания проигрывания по шкале времени того видеопотока который желаем вставить. После чего сохраните Главы и проверьте результат.
В нашем случае, после 10 минут воспроизведения данного видео будет проигран кусок с 10-ю по 20-ю минуту соседнего сегмента, а затем воспроизведение снова вернется в данный файл и продолжится с 30-й минуты, и далее по Главам…
Версии фильма.
В случае с многосерийным фильмом, возможно, вы не всегда захотите проигрывать данное видео под управлением упорядоченных Глав или пожелаете пропускать какие-то серии и т.д. И что же делать – каждый раз исправлять или удалять Главы из контейнера? Или же у вас в наличие самая полная версия какого-то фильма, а вы хотели бы при этом иметь и другие его версии (как это сейчас модно): режиссерскую, расширенную или телевизионную.
Нет ничего проще – Вы можете в одном и том же файле Глав создавать несколько Редакций, а стало быть, несколько версий проигрывания фильма.
Загрузите XML файл или Главы из файла MKV в Редактор Глав (Chapter Editor) программы MKVMergeGUI. Выделите самую верхнюю строчку с адресом данного файла и нажмите Добавить главу (Add chapter).
Появится Запись новой редакции (EditionEntry), в которой создайте и заполните параметры Глав новой версии проигрывания фильма.
По желанию, чуть ниже в пункте Флаги: (Flags:) вы можете назначить Редакцию которую плеер будет проигрывать По умолчанию (default).
В нашем примере создано три Редакции: две первых с упорядоченными Главами, а последняя будет воспроизводить весь фильм, как есть - целиком.
Соответственно затем сохраните изменения и проверьте результат:
Вот и получили три версии фильма, а точнее три варианта проигрывания одного и того же видеопотока. Видим, что появился новый раздел – Editions, в котором вы можете выбрать нужную вам Редакцию проигрывания. При этом в разделе Chapters будут отображаться Главы текущей выбранной Версии.
Но согласитесь, что неудобно наблюдать названия Редакций в виде Edition 1, Edition 2 и т.п.
Это можно исправить, но только придется поработать руками.
Создайте XML файл Глобальных Тегов примерно следующего содержания:
Глобальные Теги:
<?xml version="1.0" encoding="UTF-8"?>
<!-- <!DOCTYPE Tags SYSTEM "matroskatags.dtd"> -->
<Tags>
<Tag>
<Targets>
<EditionUID>01010101010101</EditionUID>
<TargetTypeValue>50</TargetTypeValue>
</Targets>
<Simple>
<Name>TITLE</Name>
<String>Моя Версия №1</String>
<TagLanguage>und</TagLanguage>
<DefaultLanguage>1</DefaultLanguage>
</Simple>
</Tag>
<Tag>
<Targets>
<EditionUID>02020202020202</EditionUID>
<TargetTypeValue>50</TargetTypeValue>
</Targets>
<Simple>
<Name>TITLE</Name>
<String>Моя Версия №2</String>
<TagLanguage>und</TagLanguage>
<DefaultLanguage>1</DefaultLanguage>
</Simple>
</Tag>
<Tag>
<Targets>
<EditionUID>03030303030303</EditionUID>
<TargetTypeValue>50</TargetTypeValue>
</Targets>
<Simple>
<Name>TITLE</Name>
<String>Полная Версия</String>
<TagLanguage>und</TagLanguage>
<DefaultLanguage>1</DefaultLanguage>
</Simple>
</Tag>
</Tags>
Все атрибуты каждой Редакции находятся между тегами <Tag> и </Tag>. В тегах <EditionUID></EditionUID> необходимо указать UID нужной Редакции, а между <String> и </String> - желаемое ее Имя. Все остальное лучше не трогать.
При создании и сохранении необходимо чтобы кодировка данного файла Тегов была в одной из разновидностей UTF.
Для этого вы можете создать обычный текстовый документ, открыть его при помощи блокнота Notepad++, зайти в меню Кодировка и назначить параметр Кодировать в UTF-8.
Затем, здесь же, составляете текст Тегов и выбираете пункт меню Файл --> Сохранить как…
В открывшемся окне укажите Имя файла, а в пункте Тип файла: выберите eXtensible Markup Language file и сохранитесь.
Вуаля - файл Тегов готов.
Затем загрузите ваш фильм MKV в MKVMergeGUI и перейдите на вкладку Глобальные (Global).
В поле Файл тегов: (Tag file) задайте путь до созданного файла Тегов. Затем в нижней части окна указываем Имя выходного файла (Output filename) и смело жмите Начать обработку (Start muxing).
После мультиплексирования проверьте и насладитесь результатом:
Версии фильма с указанными связками дорожек.
Так же может быть полезной возможность назначить каждой Версии (Редакции) фильма воспроизведение определенной связки дорожек. Другими сломами, манипулируя тегами медиаконтейнера, вы можете установить зависимость проигрывания определенных дорожек от выбора Версии фильма. Это не является частью спецификаций Matroska - такую возможность обеспечивает Haali Media Splitter.
Возьмем, к примеру, фильм с двумя Версиями проигрывания:
Внутри контейнера имеется видеодорожка (1), две ее аудиодорожки – Русская (2) и Английская (3), два вида субтитров (4, 5) и соответственно файл Глав (8). Также в пример я включил дополнительную видеодорожку (6) с ее аудиодорожкой (7) (смотри главу №5 --> Добавление видеодорожки).
Заново создайте XML файл Глобальных Тегов (как это делали в предыдущем разделе) и соответственно переименуйте Версии, плюс к этому добавьте следующее:
Глобальные Теги:
<?xml version="1.0" encoding="UTF-8"?>
<!-- <!DOCTYPE Tags SYSTEM "matroskatags.dtd"> -->
<Tags>
<Tag>
<Targets>
<EditionUID>11111111111111</EditionUID>
<TargetTypeValue>50</TargetTypeValue>
</Targets>
<Simple>
<Name>TITLE</Name>
<String>Моя Версия №1</String>
<TagLanguage>und</TagLanguage>
<DefaultLanguage>1</DefaultLanguage>
</Simple>
</Tag>
<Tag>
<Targets>
<EditionUID>22222222222222</EditionUID>
<TargetTypeValue>50</TargetTypeValue>
</Targets>
<Simple>
<Name>TITLE</Name>
<String>Моя Версия №2</String>
<TagLanguage>und</TagLanguage>
<DefaultLanguage>1</DefaultLanguage>
</Simple>
</Tag>
<Tag>
<Simple>
<Name>TRACKSETEX</Name>
<String>11111111111111 1387625432 #3 1786110398 eng Английская Связка</String>
</Simple>
<Simple>
<Name>TRACKSETEX</Name>
<String>22222222222222 1387625432 1243184449 4266735020 rus Русская Связка</String>
</Simple>
<Simple>
<Name>TRACKSETEX</Name>
<String>. 1626030835040 11361523815942 x rus Дополнительная Связка</String>
</Simple>
</Tag>
</Tags>
После того как создали файл тегов соответственно запакуйте его в контейнер с фильмом (смотри предыдущий раздел). При этом если в контейнере уже имеется подобный файл, то перед мультиплексированием на вкладке Вход (Input) с него необходимо снять галочку. Далее - проверяем что получилось.
Внимание: при запуске проигрывания фильма всегда активируются дорожки, назначенные в контейнере по умолчанию. Другими словами – любые Связки игнорируются. Отсюда вывод: желательно первую Связку уже изначально компоновать такими дорожками, или наоборот – изменить их приоритеты по умолчанию (смотри главу №2).
В дальнейшем, при выборе какой-либо Версии активируется привязанный к её UID набор дорожек.
В указанном выше примере:
- при выборе Версия №1 включится связка дорожек 1- 3- 5, под названием " Английская Связка";
- при выборе Версия №2 включится связка дорожек 1- 2- 4, под названием " Русская Связка".
Вы наверно уже заметили, что у нас есть еще одна Связка дорожек под названием " Дополнительная Связка" не смотря на то, что Версий всего две. А что нам мешает иметь ее в таком виде? Соответственно вместо UID Редакции надо указать точку.
Запомните: Связывание дорожек – это абсолютно самостоятельная функция. То есть ее можно использовать и без Редакций или вообще без Глав.
В нашем случае данная связка является необходимостью. С ее помощью правильно активируется вторая видеодорожка (6), привязанная к своему аудио (7) без субтитров. (Таким образом, решаем одно из неудобств, связанное с дополнительной видеодорожкой (смотри главу №5 --> Добавление видеодорожки)).
А тем временем заглянем в Haali Media Splitter:
В верхней части меню мы видим новый раздел Track sets, в котором и отображаются созданные Связки. Срабатывание Связок можно оценить по индикаторам дорожек других разделов - к примеру, при переключении Версий в разделе Editions. Обратите внимание, как будет изменяться список Глав в разделе Chapters при этом.
Для того чтобы переключиться на дополнительное видео придется активировать его Связку непосредственно в разделе Track sets. При этом изменений в разделах Editions и Chapters не произойдет, так как ни Глав ни Редакций в нашем случае просто нет. Но для того чтобы все было красиво, ничто вам не помешает в будущем создать их для данной Связки.
|
|
|
|
Серый1779 ®
Пол:  Стаж: 6 лет 11 месяцев Сообщений: 3700 Откуда: Украина

|
 24-Мар-2019 23:34
(спустя 8 минут) 24-Мар-2019 23:34
(спустя 8 минут)
![Ответить с цитатой [Цитировать]](./styles/templates/default/images/lang/ru/icon_quote.gif)
Глава 8. Связывание сегментов MKV или создание линкованного видео.
Глава 8. Связывание сегментов MKV или создание линкованного видео.Сегмент - это отдельный медиафайл (в нашем случае MKV файл), возможно являющийся частью общего, разбитого на несколько частей фильма.
Бывают случаи, когда у вас есть фильм разделенный на несколько частей, к примеру, сериал или же фильм скопированный с двухстороннего DVD-диска. Возможен и обратный вариант: вы разбили фильм на несколько сегментов именно для того чтобы записать его на несколько CD-дисков. Или же у вас HD кино с которым не справлялся процессор вашего бытового проигрывателя до того как вы его разделили на несколько частей и т.д. Согласитесь, смотреть фильмы в таком разделенном виде не очень-то удобно.
В подобных случаях вам поможет функция Связывания сегментов MKV. То есть, не прибегая к физической обработке файлов MKV, вы можете виртуально соединить их в один общий фильм, при помощи тегов в заголовках этих файлов.
Внимание: для дальнейшего понимания изложенного ниже материала вам необходимо знать " Что такое UID, как его узнать и изменить" (смотри Главу №7).
Как более интересный способ применения связывания сегментов - воспроизведение многосерийного фильма, который для экономии места разбит на заставку, финальные титры и собственно сами сюжетные линии серий в виде отдельных файлов. Можно сделать так, чтобы в начале каждой серии запускалась заставка, а в конце - титры.
Но тут необходимо соблюсти несколько условий:
- все задействованные сегменты должны находиться в одной папке;
- UID-ы данных сегментов должны быть неизменны. Обратите внимание - неважно как назван сегмент, ориентир - идентификатор файла;
- необходимо чтобы все сегменты имели одинаковое количество дорожек в том же порядке, с одинаковыми приоритетами и использовали одни и те же кодеки
(оно и понятно, медь мы "обманными" путями заставляем плеер думать, что он играет один и тот же фильм).
И так, запустите программу MKVMergeGUI и нажав на кнопку Добавить (add), возле окна Входные файлы (Input files) на вкладке Вход (Input), загрузите в неё ваш сегмент фильма. А затем перейдите на вкладку Глобальные (Global).
В разделе Связывание файла/сегмента (File/segment linking) заполните следующие поля:
- UIDы сегмента: (Segment UIDs:) – идентификатор текущего сегмента;
- UID предыдущего сегмента: (Previous segment UID) – идентификатор сегмента, который будет воспроизведен перед данным сегментом. Соответственно если это первый сегмент, то поле можете оставить пустым;
- UID следующего сегмента: (Next segment UID) – идентификатор сегмента, который будет воспроизведен после данного. Если это замыкающий сегмент, то соответственно поле можете оставить пустым.
Далее стандартная операция: в строке Имя выходного файла (Output filename) укажите папку, куда будут помещены сегменты, а также их базовое Имя. Ниже нажмите кнопку Начать обработку (Start muxing) и, если не было допущено никаких ошибок (например, попытка записать получаемый файл в тоже место и под тем же именем, что и исходный), ожидайте окончания процесса перепаковки контейнера.
-Эти операции вам необходимо будет выполнить для каждого связываемого сегмента, с последующим его мультиплексированием.
Гораздо проще связывание осуществляется непосредственно при разбиении общего файла MKV на части (смотри Главу №9). Для этого в разделе Разбиение (Splitting) вам необходимо активировать пункт Связать файлы (link files).
При желании можно назначить строго определенные UID-ы будущим сегментам. Для этого ниже в поле UIDы сегмента: (Segment UIDs:), необходимо перечислить эти UID-ы через запятую (с пробелом после запятой или без), слева направо в порядке их следования.
После того как вы перепакуете контейнер обязательно проверьте полученный результат. Не удаляйте заранее исходный материал, а то потом выяснится, что вдруг вышло не совсем то, что ожидалось.
Теперь при запуске любого из получившегося сегмента вы сможете наслаждаться всем фильмом целиком. При этом в проигрывателе создается виртуальная шкала времени, а продолжительность фильма будет складываться из продолжительностей всех связанных сегментов.
Глава 9. Как разбить фильм MKV на части или урезать его.
Глава 9. Как разбить фильм MKV на части или урезать его.Фильм размером 7Гб не влезает на DVD5 или хочется дать посмотреть кино знакомому, а у него винчестер с файловой системой FAT32. А может фильм не влезает на диск буквально из-за лишних 78Мб, а резак наотрез отказался делать Overburn болванки с таким перерасходом… И множество других причин по которым необходимо разрезать фильм MKV на 2 и более частей или отрезать от него кусочек.
В рамках данной статьи мы будем разбивать видеопоток без пересжатия, не изменяя его структуру. Поскольку по закону любой видеофайл всегда должен начинаться с ключевого I-кадра, то соответственно и разрезание у нас будет происходить по ближайшим кадрам данного типа. При этом абсолютной точности достичь будет трудно, особенно если ключевые кадры на видеодорожке расставлены не очень часто.
Примечание:
Разрезание будет происходить по нужному кадру только в том случае если он ключевой, если нет - ОП СЛЕДУЮЩЕМУ БЛИЖАЙШЕМУ I-кадру.
Вновь обращаемся к услугам программы MKVMergeGUI и нажав на кнопку Добавить (add), возле окна Входные файлы (Input files) на вкладке Вход (Input), загрузите основной файл фильма. Затем перейдите на вкладку Глобальные (Global).
Здесь в разделе Разбиение (Splitting) вы можете произвести следующие действия:
Примечание:
Программа MKVMergeGUI является мультиязычной и переведена на русский язык, так что можно и даже нужно читать всплывающие подсказки на интересующих вас полях.
Разбить на части по размеру.
В пункте Режим разбиения (Split mode) выберите из выпадающего меню Разбить по размеру (split after size).
В поле Размер: (Size: ) соответственно выберите размер сегмента или впишите свое значение в Килобайтах (английская " K"), Мегабайтах (английская " M") или в Гигабайтах (" G"). В итоге, после мультиплексирования (перепаковки) фильма, он будет разбит на несколько частей заданного размера.
Как правило, последний сегмент имеет меньший размер, т. к. это остаток который не вместился в предыдущую часть.
Разбить через равные промежутки времени.
В пункте Режим разбиения (Split mode) выберите из выпадающего меню Разбить после этого времени (split after duration).
В поле Длительность: (Duration:) выберите или впишите желаемое значение интервала времени, после которого каждый раз будет создаваться новый сегмент. Время указывается в виде "ЧЧ:ММ:СС.ммммммммм" (миллисекунды можно опустить), или как количество секунд с приписанной в конце прописной буквой " s" (без кавычек).
В результате, после мультиплексирования (перепаковки) фильма, он будет разбит на несколько частей заданной продолжительности. Как правило, последний сегмент имеет меньшую продолжительность, т. к. это остаток не соответствующий заданной длине.
Разбить после указанного времени.
В пункте Режим разбиения (Split mode) выберите из выпадающего меню Разбить после тайм-кода (split after timecodes).
В поле Тайм-коды: (Timecodes: ) необходимо указать тайм-коды по которым необходимо будет разбить файл. Время указывается от начала видеопотока в виде "ЧЧ:ММ:СС.ммммммммм" (миллисекунды можно опустить), или как количество секунд с приписанной в конце прописной буквой " s" (без кавычек), при этом форматы записи можно смешивать. Если используется два или более значений тайм-кодов, они записываются через запятую, без пробелов.
В нашем примере мы использовали следующие значения: 00:30:00.000000000,2700s,01:42:00. После мультиплексирования мы получим три сегмента продолжительностью 30 мин., 15 мин., 57 минут и плюс еще один сегмент с остатком фильма.
Вырезать части фильма на основе тайм-кодов.
Великолепный вариант, который позволяет за одну операцию не только вырезать нужные части из фильма и сохранять их отдельно от исходного видео, но и сразу же эти самые часть объединить в новый файл MKV.
В пункте Режим разбиения (Split mode) выберите из выпадающего меню Разбить по частям на основе тайм-кодов (split by parts based on timecodes).
В поле Части: (Parts: ) создайте список временных диапазонов частей, которые нужно сохранить, через запятую (без пробелов). Каждый диапазон состоит из времени начала и окончания разделенных " -" (без кавычек). Если тайм-код начала не указан, будет использован тайм-код конца предыдущего диапазона, если такового нет – начало фильма.
Время указывается от начала видеопотока в виде "ЧЧ:ММ:СС.ммммммммм" (миллисекунды указывать не обязательно), или как количество секунд с приписанной в конце прописной буквой " s" (без кавычек), при этом форматы записи можно смешивать.
Если перед каким-либо диапазоном выставить " +" (без кавычек), то сегмент данного диапазона будет присоединен к сегменту предыдущего.
В нашем примере были заданы следующие диапазоны: -1200s,00:30:00-00:40:00,+3300s-01:15:00.000000000. Соответственно после мультиплексирования мы получим два сегмента продолжительностью: первый 20 минут и второй, склеенный 30 минут.
Вырезать часть фильма на основе номеров кадров/полей.
Похожий на предыдущий способ, который также позволяет за одну операцию не только вырезать определенные части из фильма и сохранять их отдельно от исходного видео, но и тут же эти самые часть объединить в один файл MKV. Только в отличие от предыдущего варианта ориентироваться мы будем не на время, а на номера кадров видео. Соответственно если в контейнере Matroska видео дорожки нет, то и данная функция будет неработоспособна.
Для вычисления кадров вы можете воспользоваться, к примеру, старой доброй программой VirtualDub с плагином Matroska plugin или же более продвинутой VirtualDubMod.
в правом нижнем углу окна программы отображаются, как номер текущего кадра, так и его тайм-код - очень удобно. Плюс к этому там же вы увидите информацию и о типе кадра - ключевые кадры будут помечаться буквой [K].
Итак, снова возвращаемся в MKVMergeGUI. В пункте Режим разбиения (Split mode) выберите из выпадающего меню Разбить на части на основе номеров кадров/полей (split by parts based on frame/filed numbers).
В поле Части: (Parts:) впишите желаемые диапазоны по номерам кадров/полей, которые нужно сохранить, через запятую (без пробелов). Каждый диапазон состоит из номеров начального и конечного кадра/поля, разделенных " -" (без кавычек). Если номер начального кадра диапазона не указан, будет использован номер конечного кадра предыдущего диапазона, если такового нет – начальный кадр фильма.
Если перед номером первого кадра какого-либо диапазона выставить " +" (без кавычек), то данный диапазон будет соединен с предыдущим в один общий сегмент.
Программа MKVMerge не отличает прогрессивное видео от чересстрочного (так, по крайней мере, написано в "подсказке"), соответственно и не видит разницы между кадрами и полукадрами - полями, а просто считает блоки. Но вы можете не акцентировать внимание на этом, ведь у вас есть VirtualDub, который разбирается во всем.
В нашем примере были сформированы следующие диапазоны: -15120,30092-44916,+60332-75008,-80048. Соответственно после перепаковки мы получим три сегмента продолжительностью 15120, 29500 и 5040 кадров.
Разбить по определенным кадрам/полям.
Данный способ очень похож на вышеописанный " Разбить после указанного времени". То есть, мы просто нарезаем фильм в указанных местах, только сейчас будем ориентироваться не на тайм-коды, а на номера кадров/полей видео. Соответственно если в контейнере видео дорожки нет, то и данная функция будет неработоспособна.
В пункте Режим разбиения (Split mode) выберите из выпадающего меню Разбить после кадров/полей с номерами (split after frame/filed numbers).
В поле Кадры/поля: (Frame/fields: ) необходимо указать нужные номера кадров после которых будет разбит наш фильм. Если используется два или более значений, они записываются через запятую (без пробелов).
Также не акцентируйте внимание на том, что программа MKVMerge просто считает блоки не отличая прогрессивное видео от чересстрочного. У вас есть VirtualDub, который разбирается во всем (смотри предыдущий пункт).
В нашем примере, после мультиплексирования мы получим четыре сегмента продолжительностью 15220, 63000, 170048 кадров и плюс еще один, вместивший в себя все оставшиеся кадры.
Разбить перед главами.
Весьма продвинутый способ нарезания. Здесь фильм разбивается по меткам Глав имеющихся в контейнере (что это такое смотри главу №6).
В пункте Режим разбиения (Split mode) выберите из выпадающего меню Разбить перед главами (split before chapters).
В поле Номера глав: (Chapter numbers:) через запятую без пробелов впишите номера глав по порядку, по меткам которых вы желаете разбить фильм. При необходимости использовать все существующие главы, вместо перечисления их номеров вы можете вписать английское слово " all" (без кавычек).
Этот режим принимает к исполнению только самый верхний уровень глав, при этом их считывание ведется из всех имеющихся Редакций (смотри главу №7). Ориентиром, обозначающим место разреза, является тайм-код начала главы, а время ее окончания (при наличии такового) опускается.
К примеру, имеем следующий список глав:
[-]-Редакция 1
| |---Глава-1 (Ред.1) [00:00:00.000000000 - 00:05:00.000000000; rus]
| [-]--Глава-2 (Ред.1) [00:05:00.000000000 - 00:30:00.000000000; rus]
| | |---Подраздел-1 Главы-2 [00:10:00.000000000 - 00:15:00.000000000; rus]
| | |---Подраздел-2 Главы-2 [00:15:00.000000000 - 00:20:00.000000000; rus]
| | |---Подраздел-3 Главы-2 [00:25:00.000000000 - 00:30:00.000000000; rus]
| |---Глава-3 (Ред.1) [00:30:00.000000000 - 00:40:00.000000000; rus]
| |---Глава-4 (Ред.1) [00:45:00.000000000 - 01:30:00.000000000; rus]
|
[-]-Редакция 2
|---Глава-1 (Ред.2) [00:22:00.000000000 - 00:30:00.000000000; eng]
|---Глава-2 (Ред.2) [00:45:00.000000000 - 00:50:00.000000000; eng]
|---Глава-3 (Ред.2) [01:10:00.000000000 - 01:30:00.000000000; eng]
Наблюдаем 4 главы первого уровня первой Редакции, и 3 главы - второй. В поле Номера глав: (Chapter numbers:) мы использовали следующие значения: 1,2,3,4,5,6,7 (с таким же успехом можно было вписать " all"). После мультиплексирования мы получим восемь сегментов следующей продолжительности:
- 05 минут => Глава-2 (Ред.1);
- 17 минут => Глава-1 (Ред.2);
- 08 минут => Глава-3 (Ред.1);
- 15 минут => Глава-4 (Ред.1);
- 06 секунд => Глава-2 (Ред.2);
- 25 минут => Глава-3 (Ред.2);
- и + остаток минут до конца фильма.
Как вы уже наверно поняли Глава-1 (Ред.1) сюда не вошла, потому что имеет тайм-код 00:00:00 начала фильма. Куда более интересно - откуда нарисовался сегмент в 6 секунд?
Дело в том, что перед мультиплексированием MKVMerge сканирует весь файл глав и планирует точки нарезки, но в одном и том же месте две точки поместиться не могут и соответственно вторая отодвигается на следующий ключевой кадр. Обратите внимание что Глава-4 (Ред.1) и Глава-2 (Ред.2) имеют одинаковое время начала. Таким образом, подобные незапланированные сегменты могут иметь продолжительность от нескольких миллисекунд до десятков секунд, в зависимости от частоты ключевых кадров видеопотока.
Отсюда вывод: проверяйте ваш файл глав перед применением данного способа на предмет одинаковых тайм-кодов между всеми Редакциями.
-При выборе любого из вышеперечисленных способов нарезки вы можете в дополнение воспользоваться еще тремя полезными функциями:
- Максимальное число файлов: (Max. number of files:) -
Здесь можете указать максимальное количество сегментов, которое хотите в итоге получить. Программа будет выполнять условие выбранного способа нарезки только до тех пор, пока на выходе не будет получено указанное количества сегментов. После чего процесс остановится. Если оставить данное поле пустым ограничений по количеству создаваемых файлов не будет;
- Связать файлы (link files) -
при выборе данной функции все полученные после обработки сегменты MKV будут связанны между собой. О связывании читай Главу №8. Вкратце: при проигрывании связанных сегментов плеер будет воспринимать их как один общий фильм. Чем-то это напоминает структуру DVD-видео - файлов много, а фильм-то один;
- UIDы сегментов: (Segment UIDs:) -
эта функция, расположенная в разделе ниже Связывание файла/сегмента (File/segment linking), доступна не только при разбиении (смотри Главу №8). Если вы желаете назначить строго определенные UID-ы будущим сегментам (что такое UID - смотри Главу №7), то в этом поле необходимо перечислить их через запятую (с пробелом после запятой или без), слева направо в порядке их следования.
После того как все необходимые параметры назначены можно приступать к обработке фильма.
В строке Имя выходного файла (Output filename) укажите путь, куда будет перепаковываться новый файл MKV и его Имя.
Ниже нажмите кнопку Начать обработку (Start muxing) и, если не было допущено никаких ошибок, то в следующем окне Состояние и прогресс (Status and progress) поля Предупреждения (Warning) и Ошибки (Errors) будут оставаться пустыми на протяжении всего процесса.
После окончания мультиплексирования обязательно проверьте полученный результат. Не удаляйте заранее исходный материал, а то вдруг выяснится, что вышло не совсем то, что ожидалось.
Глава 10. Соединение (склеивание) частей фильма MKV.
Глава 10. Соединение (склеивание) частей фильма MKV.Ну что ж, предыдущая глава научила вас делить фильм MKV на части. Теперь настало время научиться обратному процессу: объединять подобные части в один общий файл MKV.
Этот процесс имеет ряд ограничений: все соединяемые сегменты должны иметь дорожки одного и того же типа, с одинаковыми характеристиками и использовать одни и те же кодеки.
Давайте рассмотрим различные варианты и разберемся, как это работает.
Запустите программу MKVMergeGUI и нажав на кнопку Добавить (add), возле окна Входные файлы (Input files) на вкладке Вход (Input) загрузите в неё первую часть фильма. Это будет основной файл, к которому мы будем прицеплять дополнительные сегменты. В нашем случае это Сегмент_1.mkv.
Для того чтобы присоединить второй сегмент необходимо нажать кнопку Присоединить (append), в открывшемся окне найти его и загрузить. При следующих нажатиях на эту кнопку вы можете загружать бесконечное количество сегментов для присоединения. При этом в разделах Входные файлы (Input files) и Дорожки, главы и теги (Tracks, chapters and tags) появятся значки " ++>" указывающие на сам добавляемый сегмент и на его набор дорожек.
Запомните Правило: дорожки всегда соединяются не по типу, а в зависимости от своего номера ID в контейнере - по порядку.
То есть, дорожка №1 первого сегмента всегда будет присоединена к дорожке №1 второго, а та в свою очередь к такой же дорожке третьего сегмента и т.д. Соответственно такая же история и с дорожками других нумераций.
В нашем случае мы к Сегмент_1.mkv присоединяем Сегмент_2.mkv (смотри иллюстрацию выше). Не пугайтесь большого количества файлов – это для примера, как правило, их бывает меньше.
Что мы имеем в окне Дорожки, главы и теги (Tracks, chapters and tags), по порядку:
- к AVC видеодорожке c ID-0 (A1) сегмента-1 будет присоединена (++> привыкайте к этому знаку) дорожка c ID-0 (A2) сегмента-2;
- к AC3 аудиодорожке c ID-1 (B1) сегмента-1 ++> дорожка c ID-1 (B2) сегмента-2;
- ко второй AAC аудиодорожке c ID-2 (C1) сегмента-1 ++> дорожка c ID-2 (C2) сегмента-2;
- к содержанию текстовых субтитров ASS дорожки c ID-3 (D1) сегмента-1 ++> содержание субтитров (D2) сегмента-2;
- файл Глав (E1) сегмента-1 будет дополнен главами (E2) из сегмента-2 (что такое Главы - смотри главу №6);
- глобальные Теги (F1) сегмента-1 будут объедены с тегами (F2) сегмента-2 (мы уже встречались с тегами в Главе №7).
Что касается Глав и субтитров, то при слиянии они автоматически переписываются со сдвигом (корректировкой) по времени для всех вновь добавляемых меток. Таким образом они встают на свои места, напротив участков своих сегментов, только уже в объединенном видеопотоке.
А вот Теги (глобальные, аудио или видео) из добавляемых контейнеров после перепаковки вполне могут оказаться не работоспособны, если конечно они не одинаковы у всех сегментов. Вполне возможно, что при добавлении новых записей в файл тегов разные теги будут противоречить или мешать друг другу, а в случае применения UID (смотри Главу №7) – часть их вовсе будет неактуальна. Так что если в добавляемых тегах записано что-то сверхнеобходимое, то советую редактировать их вручную - предварительно нужно извлечь их из всех сегментов (смотри Главу №4), отредактировать, а только после этого добавить в уже объединенный файл MKV.
Внимательно проверьте весь список, а то может получиться примерно следующее:
Здесь склеиваются три сегмента, в третьем из которых видеодорожка стоит не на первой, а на второй позиции и поэтому все перепутано.
Для того чтобы отсортировать все дорожки в нужном порядке воспользуйтесь кнопками вверх (up) и вниз (down) справа от окна Дорожки, главы и теги (Tracks, chapters and tags).
Вы также можете убрать галочку слева от любой, но только присоединяемой дорожки, если не хотите чтобы она вошла в релиз. Так у нас (смотри иллюстрацию) к аудиодорожке AAC сегмента-1 будет сразу присоединена однотипная дорожка сегмента-3.
В программе MKVMergeGUI совсем необязательно присоединять готовые файлы MKV. Это может быть и просто отдельная дорожка от фильма или ее недостающая часть. Только не забудьте отсортировать их, чтобы они прицепились к нужным дорожкам своего типа.
Поддерживаются великое множество типов файлов:
И еще, все основные или/и присоединяемые аудиодорожки и субтитры, при необходимости вы можете синхронизировать по средствам функций Задержка (Delay (in ms)) или Растянуть на: (Stretch by:) ниже, на вкладке Параметры, специфичные для формата (Format Specific Options). Возможно это может потребоваться именно при добавлении отдельной дорожки (читай Главу №5 --> Вариант №2).
И так, после тщательной проверки списка добавляемых файлов, в строке Имя выходного файла (Output filename) укажите путь, куда будет помещен объединенный файл MKV и его Имя.
Ниже нажмите на кнопку Начать обработку (Start muxing) и, если в следующем окне Состояние и прогресс (Status and progress), в полях Предупреждения (Warning) и Ошибки (Errors) нечего не появилось, то значит всё Оk... Ну а если процесс будет остановлен, тогда читайте внимательно допущенные ошибки в этих самых полях и, после их исправления, повторите все заново.
После благополучного окончания процесса обязательно проверьте корректность объединения дорожек. Не удаляйте заранее исходный материал, а то вдруг потом выяснится, что вышло не совсем то, что ожидалось.
|
|
|
|
Серый1779 ®
Пол:  Стаж: 6 лет 11 месяцев Сообщений: 3700 Откуда: Украина

|
 25-Мар-2019 00:01
(спустя 26 минут) 25-Мар-2019 00:01
(спустя 26 минут)
![Ответить с цитатой [Цитировать]](./styles/templates/default/images/lang/ru/icon_quote.gif)
Глава 11. Вложения MKV.
Глава 11. Вложения MKV.Контейнер Matroska создавался с глубоким заделом на будущее, и поэтому он уже изначально был задуман как модульно расширяемый. Так MKV может содержать файлы напрямую не связанные с воспроизведением фильма, но служащие для других целей: для украшения, предоставления дополнительной информации, или еще какой (в том самом будущем). Такого рода файлы получили название Вложения.
Это работает почти также как и в вашей любимой почтовой программе. Идея заключается в расширении возможностей контейнера. В качестве примера такими вложениями могут быть сканы обложек дисков для рипов DVD, дополнительная информация о фильме в виде текстового файла или упакованные файлы шрифтов.
Вообще Matroska (поскольку это контейнер) может принимать во вложения файлы абсолютно любого типа - вопрос в другом: будут ли они полезны или просто будут висеть мертвым грузом увеличивая своим размером общий вес контейнера?
Добавление вложений.
Запустите программу MKVMergeGUI и нажав на кнопку Добавить (add), возле окна Входные файлы (Input files) на вкладке Вход (Input), загрузите в неё ваш фильм MKV. Затем перейдите на вкладку Вложения (Attachments).
В поле Файлы-вложения (Attached files) вы можете наблюдать файлы, которые уже присутствуют в контейнере.
Ниже в поле Вложения (Attachments) нажмите кнопку Добавить (add) и загрузите новый файл, который хотите добавить - он отобразится в списке данного поля. В нашем случае это рисунок (постер): cover.jpg.
Теперь необходимо заполнить его атрибуты:
- Имя (Name) -
укажите желаемое Имя файла;
- Тип MIME (MIME type) -
тип, который будет ассоциирован с данным файлом. Обычно MKVmerge сама автоматически определяет и назначает данный параметр, но если вы не согласны, то можете переназначить его, выбрав из выпадающего меню;
- Описание (Description) -
ввод описания необязателен, хотя всегда сопровождать вложение его описанием является неплохой идеей. Это позволит другим пользователям проще определить что, и с какой целью вы прикрепил;
- Стиль вложения (Attachment style) -
данное свойство используется только тогда, когда вы применяете разбиение выходного файла (смотри Главу №9). Если установлена опция Для всех файлов (To all files) - тогда данный файл вложения будет добавлен во все создаваемые сегменты. Если выбрано Только для первого (Only to the first), то файл соответственно будет вложен только в первый выходной сегмент MKV.
Удаление вложений.
Удаление в программе MKVMergeGUI происходит в той же вкладке Вложения (Attachments).
Если хотите избавиться от какого-либо вложения, то напротив его позиции в поле Файлы-вложения (Attached files) необходимо снять галочку. Также можете воспользоваться кнопкой отключить все (disable all).
После того как все вложения добавлены, настроены и отредактирован их список на выбывание, можно приступать к мультиплексированию.
Ниже в строке Имя выходного файла (Output filename) укажите путь, куда будет помещен выходной файл MKV и его Имя.
Нажмите кнопку Начать обработку (Start muxing) и, если не было допущено никаких ошибок, то в следующем окне Состояние и прогресс (Status and progress), поля Предупреждения (Warning) и Ошибки (Errors) будут оставаться пустыми на протяжении всего процесса.
После окончания мультиплексирования обязательно проверьте получившийся фильм. Не удаляйте заранее исходный материал, а то может выясниться, что вышло не совсем то, что ожидалось.
-Примеры Вложений.
Шрифты.
Наиболее распространенными представителями "небесполезных" вложений, пожалуй, являются файлы шрифтов для текстовых субтитров. Есть один большой плюс иметь нужные шрифты непосредственно внутри контейнера - пропадает зависимость от системных шрифтов.
К примеру, у вас есть SSA или ASS субтитры, которые вы добавляете в файл MKV и хотите, чтобы они отображались при воспроизведении как-то по особенному, необычным шрифтом.
Осталось дело за малым: найти эти самые шрифты в формате TTF и вставить во вложения.
Только не забудьте прописать их в самом файле субтитров.
Пример: прописываем шрифты "Tahoma.ttf" и "Majestic.ttf" в файле субтитров ASS:
Конечно же это лучше делать в специальных редакторах.
Обложки.
Еще один яркий пример вложений - это обложки или постеры (кому как нравится) которые отображаются в проводнике Windows или вашей медиатеке вместо стандартных значков видеофайлов.
Техническая Документация Matroska определяет ряд руководящих принципов для Кодировщиков и создателей MKV для ПРАВИЛЬНОГО добавления обложек в контейнер.
Эти правила не являются обязательными, но для достижения общей стандартизации соблюдать их НЕОБХОДИМО.
И так, обложки должны быть рисунками формата JPEG или PNG.
Вы можете добавлять обложки двух разных видов: портретного (когда ширина рисунка меньше или ровна его высоте) и ландшафтного (к примеру, как рекламный баннер, у которого ширина больше высоты - он выглядит лучше на широком экране). Причем у каждого вида может быть две версии исполнения: стандартная и уменьшенная.
Размерность стандартной версии должна быть 600 пикселей по наименьшей стороне (например, 960x600 для ландшафтного вида или 600x800 для портретного, 600x600 для квадрата). Размер уменьшенной версии должен быть 120 пикселей (к примеру, 192x120, 120x160, 120x120).
Различаться все эти варианты должны непосредственно по имени файла картинки. Базовым именем считается " cover" - им называются файлы портретного вида.
Внимание:
обложка с именем cover должна быть первой в списке вложений.
При использовании ландшафтного (landscape) вида к базовому имени приписывается слово " _land" (пример: cover_land). Если ваша картинка является уменьшенной версией, то перед базовым именем приписывается " small_" (пример: small_cover).
Примечание:
Обложки уменьшенных версии в списке вложений должны стоять после обложек стандартных версии своего вида.
Учтите, что имена файлов очень чувствительны к регистру и должны писаться обязательно строчными (т.е. маленькими) буквами.
В конечном итоге список обложек в своем максимальном составе должен иметь следующий вид:
На сайте Matroska существует образец файла MKV доступный для тестирования совместимости и для того чтобы показать пользователям, как должны добавляться обложки в контейнер.
После перепаковки контейнера зайдите в папку с фильмом и проверьте результат.
Вообще Windows никогда не дружил с бесплатными форматами (а может и наоборот) и Matroska тому не исключение. Поэтому, если вместо обложек вы по-прежнему будете наблюдать системные значки, значит, придется "дорабатывать" операционную систему.
Сделать это можно несколькими способами. Первым делом необходимо чтобы в вашей операционной системе был установлен Microsoft NET Framework 4 или новее.
Глава 12. Создание Matroska.
Глава 12. Создание Matroska.Создание медиаконтейнера Matroska становится легкой задачей с GUI-оболочкой программы MKVMerge. Откройте ее, затем на вкладке Вход (Input) справа от окна Входные файлы (Input files) нажмите на кнопку Добавить (add).
Список поддерживаемых медиафайлов, которые вы можете добавить весьма разнообразен, велик и постоянно расширяется. Это могут быть как уже сформированные медиаконтейнеры других типов, так и отдельные дорожки или потоки. После их загрузки в программу необходимо будет проверить и сделать некоторые настройки содержимого будущего контейнера.
При желании также можно поместить в него и дополнительные элементы, которые могут служить для управления, информативности, украшения или навигации при воспроизведении: такие как Главы, Теги, различного рода Вложения.
И после того как вы нажмете кнопку Начать обработку (Start muxing) - непосредственно начнется создание контейнера Matroska. Причем на выходе вы можете получить файл или несколько файлов в одном из следующих расширений: .MKV, .MKA, .MKS, .MK3D или .WEBM - MKVMerge это делает автоматически, в зависимости от сделанных вами настроек и содержимого контейнера.
Все вышеперечисленные операции подробно описаны в предыдущих Главах:
- добавление дорожек или медиаконтейнеров - Глава №5;
- настройка параметров содержимого - Глава №1, 2, 3, 9;
- добавление и настройка дополнительных элементов - Глава №6, 7, 11.
Хотелось бы добавить, что в некоторых случаях целесообразней разобрать контейнер, который хотим переделать в MKV, на составляющие его дорожки, а уже после создавать Matroska из них.
О подобных тонкостях создания MKV из некоторых специфичных медиаконтейнеров мы и поговорим в следующих Главах этой статьи.
Глава 13. Создание WebM-совместимого Matroska.
Глава 13. Создание WebM-совместимого Matroska.В свое время компания Google анонсировала открытый медиаформат сетевого видео под названием WebM, призванный заменить стандарт AVC (H.264/MPEG-4). Он базируется на открытом видеокодеке VP8 и аудиокодеке Ogg Vorbis, а за основу медиаконтейнера был взят один из подвидов Matroska.
Подробней о WebM вы можете узнать на сайте проекта или в Википедии.
При создании WebM контейнера необходимо учитывать некоторые ограничения:
- все видеодорожки должны быть сжаты кодеком VP8/VP9;
- все аудиодорожки должны быть сжаты кодеком Vorbis;
- НЕ допускаются Субтитры;
- НЕ допускаются файлы Глав;
- НЕ допускаются Теги.
Технология создания контейнера WebM практически аналогична созданию стандартного MKV в программе MKVMergeGUI (смотри Главу №12), за исключением одного момента:
В процессе подготовки к мультиплексированию зайдите на вкладку Глобальные (Global) и в разделе Глобальные параметры (Global options) поставьте галочку напротив пункта Создать WebM-совместимый файл (Create WebM compliant file).
При этом в окне Имя выходного файла (Output filename) меняется расширение с .mkv на .webm и программа переключается в особый режим, при котором некоторые ее функции становятся недоступны, в силу спецификаций контейнера. Также автоматически проверяются все дорожки контейнера - несоответствующие требованиям деактивируются.
|
|
|
|
Серый1779 ®
Пол:  Стаж: 6 лет 11 месяцев Сообщений: 3700 Откуда: Украина

|
 25-Мар-2019 00:22
(спустя 21 минута) 25-Мар-2019 00:22
(спустя 21 минута)
![Ответить с цитатой [Цитировать]](./styles/templates/default/images/lang/ru/icon_quote.gif)
Глава 14. Особенности создания MKV из DVD без потери качества.
Глава 14. Особенности создания MKV из DVD без потери качества.DVD-видео довольно-таки древний формат, да к тому же весьма неудобный. Но бывают случаи, когда полюбившийся фильм существует только на DVD, а вам хотелось бы сменить контейнер на более прогрессивный не прибегая к перекодированию, чтобы не подпортить и без того слабое качество видео. О том, как это сделать применительно к Matroska и пойдет речь ниже.
Надеюсь, что вам известна файловая структура DVD и вы с легкостью определите VOB файлы вашего фильма (в моем случае это пять файлов VTS_04_...).
Еще очень часто в DVD помещают дополнительные рекламные ролики, всякого рода анонсы или интервью (в моем случае это VTS_01, VTS_02, VTS_03, VTS_05), но как правило основной фильм имеет наибольшее количество VOB-ов. Если вы все-таки сомневаетесь, то можете проиграть каждый файл по отдельности и проверить, кроме конечно же тех, название которых оканчивается на ноль.
Теперь запускаем программу MKVMergeGUI и на вкладке Вход (Input) справа от окна Входные файлы (Input files) нажимаем кнопку Добавить (add).
В открывшемся окне выделите самый первый VOB-файл нашего фильма и жмите Открыть. Программа немного подумает и загрузит список имеющихся дорожек в окно Дорожки, главы и теги (Tracks, chapters and tags). В моем случае мы имеем MPEG-2 видеодорожку и четыре аудиодорожки.
В окне Входные файлы (Input files) можете выделить ваш фильм и справа от этого окна нажать кнопку Дополнительные части (additional parts).
В открывшемся новом окне вы увидите первый файл фильма в поле Имя основного файла (Primary file name), а в нижнем поле файлы, которые будут пристыкованы к нему при мультиплексировании. Здесь вы можете отсортировать их по вашему вкусу, удалить лишние или наоборот - добавить дополнительные VOB-ы. Если вдруг запутаетесь, то нажмите Сортировать (Sort), программа сама все сделает за вас. После этих манипуляций закройте окно.
Далее, вы можете заполнить атрибуты дорожек в окне Входные файлы (Input files), отсортировать, удалить, добавить дополнительные дорожки, назначить приоритеты, проверить и изменить их параметры... Короче говоря, вам доступны все процедуры по работе с контейнером MKV, которые описаны в вышеописанных Главах данной статьи.
После всего вышесказанного, в поле Имя выходного файла (Output filename) укажите путь, куда будет создаваться файл MKV и его Имя.
Ниже нажмите кнопку Начать обработку (Start muxing) и, если в следующем окне Состояние и прогресс (Status and progress) в полях Предупреждения (Warning) и Ошибки (Errors) нечего не появилось, то значит всё Оk...
После окончания процесса обязательно проверьте получившийся фильм. Не удаляйте поспешно исходный материал, а то может выясниться, что получилось не совсем то, чего ожидали.
-Это конечно все очень хорошо, но в DVD-видео остались еще субтитры и отметки эпизодов, которые пригодились бы в виде Глав Matroska. Если вы желаете переместить эти элементы в новый контейнер, то придется сначала извлечь их из старого.
Извлечение DVD Субтитров.
В DVD-видео субтитры бывают двух типов: " Открытые" ( Open Captions или subtitles) и " Скрытые" ( Closed Captions). Open Captions - это ни что иное как SUB/IDX (или SUB+IDX) пререндеренные (графические) субтитры, которые накладываются на видеоизображение во время воспроизведения.
А что касается Скрытых субтитров, то по сути это дополнительный сигнал, который подмешивается к основному видеопотоку.
Стандарт Closed Captions (обозначение "CC") допускает одновременную передачу до 4 потоков субтитров. Он был придуман в США для передачи вместе с телевизионным аналоговым сигналом NTSC - и поэтому в подавляющем большинстве субтитры данного типа встречаются на DVD именно этого стандарта и, как правило, в старых фильмах.
CC предназначены в основном для людей с ограничениями слуха и поэтому очень часто в них прописываются не только диалоги героев, но и всякого рода важные звуковые события (к примеру, скрип двери или звук выстрела).
Извлечение Open Captions.
Для начала нужно определиться в каком виде вы собираетесь извлекать DVD субтитры: в исходном SUB/IDX графическом или текстовом формате - Matroska поддерживает их обоих, так что выбор за вами.
Для простого извлечения графических субтитров существует множество программ, к примеру, VobSub Ripper Wizard. Кстати, эта утилита умеет извлекать и Скрытые CC субтитры (смотри пункт Извлечение Closed Captions).
Если же вы желаете извлечь субтитры с преобразованием в какой-либо текстовый формат, то тут понадобится программа, которая умеет распознавать текст в изображениях. И одной из таких является легендарная SubRip - о том как с ней работать написано уже не мало, к примеру Здесь. Хотел бы только отметить, что наряду с последней официальной версией SubRip 1.50 beta 4, существует и доработанная неофициальная v1.50 beta 5.
Но мы пойдем другим путем, и воспользуемся боле широкими функциональными возможностями Редактора субтитров Subtitle Edit (Для Windows XP нужен установленный пакет NET Framework v2.0, или новей), мы с ним уже встречались в Главе №6.
Для начала включим русский интерфейс программы:
- меню Options --> Choose language… --> Language.
После чего перейдите к пункту меню Файл --> Импорт/OCR субтитров из VOB/IFO (DVD)...
В следующем окне в поле IFO файл: укажите файл описания с расширением .IFO для вашего набора VOB-видео (в моем случае это VTS_04_0.IFO). Чуть ниже в поле VOB файлы вы увидите список файлов, которыми заведует этот самый IFO. Здесь можете отсортировать их по вашему вкусу, удалить лишние или наоборот - добавить дополнительные VOB-ы.
В поле Языки выбирать интересующий вас язык не обязательно (все равно захватываться будут сразу все языки) --> в разделе PAL/NTSC проверьте правильность установленной частоты --> нажмите Начать захват. Пойдет процесс извлечения, который вы можете прервать в любой момент:
По окончании всплывет окно выбора Языка.
Соответственно выберите язык и жмите Сохранить как...
В следующем окне сохранения вы может отредактировать некоторые параметры, которые будут прописаны в управляющем IDX файле субтитров, или оставить все как есть. Далее нажмите Экспорт всех строк... и сохраните получившиеся субтитры куда-нибудь на жесткий диск. Если желаете дополнительно сохранить субтитры также и другого языка нажмите Ok и возвращайтесь к предыдущему окну.
Теперь у вас есть готовые графические субтитры, которые уже можно помещать в MKV.
Если вас не устраивает такое положение дел, и вы желаете получить субтитры в текстовом формате - тогда приступаем к их распознаванию.
Откройте пункт меню Файл --> Импорт/OCR VobSub (SUB/IDX) субтитров... --> выберите ваши, только что извлеченные субтитры и перейдите в окно Импорт.
Первоначально в списке субтитров не будет никакого текста, только метки времени.
Распознавание здесь может производиться несколькими способами:
Ручной ввод.
В верхнем разделе Изображение субтитров... отображается субкартинка фразы выделенной в окне Текст субтитров: (смотри иллюстрацию выше). Чуть ниже этого окна располагается текстовое поле, куда собственно вы и должны вводить текст текущей фразы.
OCR распознавание с помощью Tesseract.
Tesseract - движок OCR с открытым исходным кодом.
Суть метода сводится к программно-автоматизированному распознаванию текста при помощи специального модуля подбора слов.
И так, в разделе Метод OCR выберите OCR с помощью Tesseract, и чуть ниже в пункте Язык вам необходимо выбрать языковой модуль, через который будет производиться распознавание.
По умолчанию, программа Subtitle Edit поставляется только с модулем распознавания английского текста. Если необходим другой язык, то справа нажмите кнопку […] и загрузите его модуль в программу из интернета. Кстати, вы это можете сделать и вручную: скачайте с сайта проекта " Tesseract google code project" интересующий языковой модуль и распакуйте архив в каталог программы Subtitle Edit\Tesseract\tessdata.
Не лишним будет активировать пункт Пробовать MS MODI OCR для неизвестных слов (что это за пункт узнаете в четвертом способе).
Одновременно с процессом распознавания Subtitle Edit может осуществлять проверку и исправление орфографии текста, для этого в разделе Коррекция OCR/Орфография необходимо выбрать Словарь нужного языка. И опять же, если такого языка в меню нет, тогда загружаем его в программу при помощи кнопки […]. В автоматическом режиме все словари загружаются с сервера Open Office и распаковываются в папку Dictionary, в корневом каталоге Subtitle Edit.
Нажмите на кнопку Начать OCR и следите за процессом. Если у вас была выставлена галочка на Запрос при неизвестных словах (Рекомендую) в разделе Коррекция OCR/Орфография, то программа будет выдавать окно при столкновении с непонятными ей словами.
В таком окне вы должны будете проверить это слово (а лучше сразу всю фразу) и, при необходимости, изменить его в ручную или выбрать один из предлагаемых вариантов. Также есть вариант проконтролировать правописание в Google и, если не хотите чтобы это слово вам попадалось снова, Добавить в пользовательский словарь. Если же не устраивает не один из вариантов (как в иллюстрации выше), тогда вам поможет Правка всего текста данной фразы.
Прошу очень внимательно проверять и вводить тест субтитров и обращать внимание на то, в каком регистре распознаны слова. Курсивный шрифт должен быть заключен между тэгами <i></i> (<i>пример</i>).
По окончании процесса распознавания в поле Текст субтитров: вы будете наблюдать результат.
Здесь вы можете проверить все распознанные фразы (обращайте особое внимание на те, которые выделены цветом). Если был активирован пункт Исправить OCR ошибки (Рекомендую) в разделе Коррекция OCR/Орфография вы можете просмотреть Все исправления произведенные при распознавании и если нужно, отредактировать их в левом поле ввода текста.
После проверки и исправления ошибок нажмите кнопку OK, при этом вы перейдете в стандартный режим редактирования Subtitle Edit,
в котором вам станут доступны все его возможности.
OCR распознавание с помощью сравнивания изображений.
Этот метод практически аналог алгоритму работы программы SubRip. Распознавание в нем будет происходить по буквам.
И так, в разделе Метод OCR выберите OCR с помощью сравнивания изображений. В пункте База изображений: выберите базу или создайте новую для ваших субтитров. База изображений - это хранилище, в котором будет накапливаться информация о том, каким символам изображений субкартинок присвоены те или иные буквы или знаки алфавита. Фактически это папка в каталоге программы, которая на данный момент пуста. Поскольку символы разных языков могут сильно отличаются друг от друга, для ускорения распознавания и во избежание лишних ошибок, рекомендуется заводить отдельную такую базу для каждого языка.
Нажмите на кнопку Начать OCR и перейдите в окно VobSub.
Здесь ваша задача правильно вводить буквы/знаки (т.е. ПРОПИСНЫМИ, строчными или курсивными) в поле Текстовое соответствие, которые будут выделяться на субкартинках. При необходимости вы можете расширить рамку выделения нажав на Расширить выбор или наоборот - сократить, в пределах одного слова.
Если вдруг ошибетесь, то нажмите Последнее изменение - вы попадет в редактор создаваемой Базы изображений, в котором возможно исправить этот неверный знак, да и не только его.
Примечание:
Редактировать Базу данных изображений можно и в предыдущем окне Импорт, рядом с полем выбора этой самой Базы, нажав на кнопку Правка. Правда придется Прервать распознавание, а после редактирования заново Начать OCR, только уже с этого субтитра.
В тех случаях когда вам придется вводить сразу несколько букв/знаков - можете активировать пункт Сохранять первый введенный символ для сохранения в Базу данных.
По мере накопления Базы данных изображений, процесс распознавания будет ускоряться. И уже скоро вы совсем не будете вмешиваться в него. Но на первом этапе эта работа является очень кропотливой и требует БОЛЬШОГО ВНИМАНИЯ И ТЕРПЕНИЯ.
Совет:
На иллюстрациях выше показана проблема с буквой "Ы". Программа всегда распознает эту палочку после мягкого знака, как отдельный символ и поэтому она будет попадаться вам довольно-таки часто в различных сочетаниях. Мой вам совет, сразу назначьте этой палочке какой-нибудь выдающийся знак (к примеру "#" или "§"), а после того как субтитры будут готовы, уже в редакторе, пакетно замените (сочетание клавиш Ctrl + H) этот символ в паре с мягким знаком на нормальную букву "Ы".
Функция Коррекция OCR/Орфография в этом режиме может быть также задействована, если конечно же был активирован пункт Исправить OCR ошибки.
По окончании процесса распознавания вы переходите к окну Импорт, ну а дальше все как в предыдущем методе.
OCR распознавание с помощью MS Office (MODI).
Для того чтобы в разделе Метод OCR этот пункт стал доступным требуется установленный пакет Microsoft Office, а точнее один из его компонентов - Microsoft Office Document Imaging.
К сожалению, начиная с MS Office 2010 компонент MODI исключен из пакета. Так что если у вас установлена версия Office 2007 - то вам повезло. Но если при этом опция OCR с помощью MS Office все равно недоступна, попробуйте заново запустить установку офисного пакета, выберите Параметры установки --> Средства Office и включите установку модуля Microsoft Office Document Imaging.
Для тех же, кто не разжился платным Офисом, компания Microsoft любезно предоставляет официально бесплатный пакет SharePoint Designer 2007 в который тоже входит нужный нам компонент.
Работа через MODI аналогична работе с Tesseract.
-После распознавания ПОМНИТЕ, ЧТО ВАШИ СУБТИТРЫ ЕЩЕ СОДЕРЖАТ МНОЖЕСТВО ОШИБОК И ТРЕБУЮТ ТЩАТЕЛЬНОЙ ПРОВЕРКИ.
А вот после того как вы доведете их до нужной кондиции, воспользовавшись широким спектром функций Subtitle Edit,
необходимо выбрать формат выходного файла субтитров и его кодировку (нас устраивает только UTF-8), после чего сохранить куда-нибудь на жесткий диск.
Субтитры готовы. Как добавлять их в контейнер MKV читайте Главу №5 --> Добавление субтитров.
Извлечение Closed Captions.
Для извлечения CC субтитров вы можете воспользоваться малюсенькой утилитой VobSub Ripper Wizard.
После ее запуска выберите информационный файл описания с расширением .IFO для вашего набора VOB-видео, нажав на кнопку Load IFO... (в моем случае это VTS_04_0.IFO). Чуть ниже вы увидите список файлов, которыми заведует этот самый IFO. При помощи кнопки Save To... укажите название субтитров на выходе, а также место, куда они будут извлечены и жмите Next.
В следующем окне в поле Languages: можете выбрать нужный язык или языки (эта опция предназначена для настройки извлечения SUB/IDX субтитров, так что в нашем случае можете здесь ничего не выбирать).
Обязательно проверьте, что активирована функция Extract closed caption. Больше здесь ничего не трогайте и нажмите Next.
Пойдет процесс извлечения - ждите его окончания. В окне вы можете поставить галочки напротив Beep и/или Close dialog, для того чтобы по завершении выйти из программы или чтобы был подан сигнал.
Программа универсальна и за раз извлекает не только CC субтитры (причем в нескольких вариантах кодировок), но также и субтитры SUB/IDX, плюс еще RAW CC.
Поэтому на выходе мы получаем кучу файлов, из которой нам нужны SRT субтитры в кодировке UTF-8 (их название будет выглядеть примерно так - VTS_04_0. cc.utf8.srt).
-Плюс программы VobSub Ripper Wizard в чрезвычайной ее простоте и способность извлекать также и субтитры в исходном формате SUB/IDX.
Минус заключается в том, что при извлечении CC субтитров она не различает обычный текст от курсивного, а также не учитывается местоположение текста каждой фразы на экране. Это может быть важно для слабослышащих людей.
Если такое положение дел вас не устраивает, то воспользуйтесь другой утилитой CCExtractor GUI.
Обведите нужные VOB-файлы вашего фильма в папке их расположения и перетащите на вкладку Input files окна программы.
Затем перейдите на вкладку Decoders.
В разделе 608 Decoder назначьте необходимые для извлечения Field (Поле) и Channel (Канал).
Обычно если вы хотите английские субтитры вам не нужно здесь ничего менять, так как они всегда транслируются в Поле 1, Канал 1. Если вы хотите второй язык (обычно это Испанский) вам могут потребоваться другие комбинации.
Переходим на вкладку Output (1).
Здесь в разделе Output type необходимо выбрать формат субтитров, который хотим получить на выходе. Из всего разнообразия нам подходит только .SRT.
В разделе Output file назначается место, куда будут извлекаться субтитры. При выборе первого пункта файл субтитров будет помещен в исходную папку, а его Имя сгенерировано автоматически. При выборе же пункта Save the output in this file необходимо вручную назначить желаемый каталог и ввести Имя файла, включая его расширение (в нашем случае - .srt).
Далее переходим на вкладку Output (2).
В разделе Encoding для файла субтитров назначаем кодировку UTF-8.
Примечание:
Вообще, согласно требований к файлам текстовых субтитров добавляемых в MKV (смотри Главу №5 --> Добавление субтитров) нам подходит любой пункт. Но единственно правильной кодировкой будет являться UTF-8.
В следующем разделе Text position настраивается позиция отображения субтитров на экране:
- При выборе пункта Export text in its original position...
в создаваемый файл будут внесены данные о местоположении каждого субтитра.
В SRT ориентация текста производится только в горизонтальной плоскости и делается это весьма оригинальным способом: смещение текста относительно центра видео картинки будет происходить путем постановки дополнительных пробелов либо вначале, либо в конце строки. При этом все строчки будут иметь продолжительность в 32 символа.
- При выборе пункта Center text by removing left and right spaces
данные о местоположении субтитров не учитываются - текст при этом будет отображаться по центру экрана. Дополнительно вы можете активировать пункт Add a dash (-) when the speaker changes..., что в переводе означает: "Добавлять тире (-) при изменении оратора (Только для SRT)".
В разделе Sentence case назначается правило выбора регистра написания текста.
Очень часто CC-субтитры транслируются в верхнем регистре, т.е. прописными буквами. Возможно, кому-то это может не понравиться.
- При выборе пункта Do not modify case. Leave letters as they are.
никаких модификаций текста производиться не будет. При этом велика вероятность, что все буквы слов получаться прописными.
- При выборе пункта Apply standard capitalization rules and use the built-in (small) list of words...
все слова субтитров будут сравниваться, и корректироваться в соответствии со специальным встроенным (небольшим) словарем программы, в котором регламентируется регистр их написания.
Плюс к этому вы можете активировать пункт Also use the list of words in this file и указать свой дополнительный список слов, к примеру, в текстовом документе.
В нижнем разделе Typesetting необходимо указать стоит ли учитывать специальные теги написания курсивного и жирного текста:
- Export typesetting tags... - экспортировать теги;
- Do not export typesettings tags - не учитывать теги.
Переходим на вкладку Execution.
Нажмите кнопку Start и начните процесс извлечения, по окончании которого, статус Progress: станет равен 100%, а кнопка Cancel снова переименуется в Start.
Примечание:
Если вы желаете сохранить ваши настройки программы по умолчанию, то перейдите на вкладку About & Save и нажмите там кнопку Save current option as default.
Теперь осталось проверить результат и добавить получившийся файл субтитров в ваш контейнер MKV (смотри Главу №5).
Извлечение DVD Глав.
Очень часто в DVD меню встречается возможность выбора эпизодов фильма для просмотра или определенного клипа. Так или иначе, это всего лишь ссылки навигации на определенные моменты времени видеопотока. Эти самые ссылки также могут быть перемещены в ваш контейнер MKV в виде файла Глав (смотри Главу №6).
Для извлечения Глав мы воспользуемся программой Chapter Grabber (для ее работы требуется установленный пакет NET Framework v3.5, или новее).
Запустите Chapter Grabber, в первых двух окнах сначала нажмите кнопку OK, а затем Cancel -
здесь программа предлагает ввести ключ API Key (зачем он нужен, читай ниже).
Зайдите в пункт меню File, выберите Open File и откройте файл описания с расширением .IFO для вашего набора VOB-видео (в нашем случае это все тот же VTS_04_0.IFO). И практически сразу в окне Chapters увидите список тайм-кодов Глав вашего фильма.
К сожалению, структура DVD меню такова, что в IFO-управляющем файле нет текстовой составляющей, которая могла бы быть извлечена также как тайм-коды. Весь текст внедрен непосредственно в видеопоток VOB файла визуального оформления меню, связанного со своим одноименным IFO. В этом вы можете убедиться, запустив такой VOB на воспроизведение (в моем случае это VTS_04_0.VOB).
Другими словами, когда вы наблюдаете какой-либо текст в DVD меню, то знайте - он не написан, а нарисован. Именно поэтому оригинальные названия эпизодов не извлекаются в Главы, а в окне Chapters программы им назначается лишь стандартная нумерация.
Но вы можете переименовать любую главу вручную, достаточно ее выделить в списке и ниже вписать желаемое Имя в поле Name.
Хотя возможен и другой вариант: если вам лень прописывать названия Глав, то вы можете поискать их на сайтах интернета tagСhimp.com или chapterDb.org, вписав в поле Title программы название фильма (желательно на Английском) и нажав кнопку Search.
Примечание:
Для получения доступа к базе данных сайта chapterDb.org вам потребуется завести там свой Аккаунт (перейдите по ссылке в верхнем правом углу окна программы) и получить личный API ключ (на сайте пункт Sign-In --> Account --> API Key). После чего зайдите в пункт меню программы Edit --> Database Credentials, введите этот ключ в поле API Key, всплывшего окна, и нажмите OK.
Результаты поиска будут отображены в окне Database - можете выбирать любой, путем их выделения и сравнения.
Ниже окна Chapters расположены кнопки, при помощи которых вы можете удалять Главы в списке, добавлять новые или сортировать их названия. Также в поле Time вы можете изменить тайм-код любой Главы.
Еще ниже необходимо указать частоту вашего видео и задать Язык Глав.
После того как вы довольны результатом зайдите в пункт меню File --> Save (сочетание клавиш Ctrl + S) и сохраните ваши главы, выбрав Тип файла: Matroska Chapter XML File.
Теперь осталось только проверить результат и добавить получившийся файл Глав в ваш контейнер MKV (смотри Главу №6).
|
|
|
|
Серый1779 ®
Пол:  Стаж: 6 лет 11 месяцев Сообщений: 3700 Откуда: Украина

|
 25-Мар-2019 00:39
(спустя 16 минут) 25-Мар-2019 00:39
(спустя 16 минут)
![Ответить с цитатой [Цитировать]](./styles/templates/default/images/lang/ru/icon_quote.gif)
Глава 15. Особенности создания MKV из Blu-Ray без потери качества.
Глава 15. Особенности создания MKV из Blu-Ray без потери качества.Благодаря разработчикам MKVToolNix процесс преобразования Blu-Ray видео в контейнер MKV стал довольно-таки простым, главное "зайти с нужной стороны".
Для начала необходимо проделать несколько подготовительных шагов.
Первым делом скопируйте ваш фильм на жесткий диск компьютера. Это повысит производительность работы с большим объемом Blu-Ray видеоданных и кроме того, в некоторых случаях, научит вас обходить защиту подобных дисков.
После этого зайдите в папку BDMV --> STREAM вашего Blu-Ray образа.
Здесь необходимо среди множества файлов .M2TS определить нужное вам видео. Это можно сделать путем воспроизведения каждого из файлов (такие плееры как VLC media player, KMPlayer, Daum PotPlayer легко справляются с этой задачей). Как правило, искомый фильм это один самый большой файл (в моем случае это 00098.m2ts), но бывают и исключения - когда фильм разбит на несколько подобных файлов.
Если в каталоге STREAM вы обнаружите дополнительную папку SSIF - это означает, что ваш Blu-Ray диск содержит стереоскопическое 3D-видео, файлы которого лежат в данной папке и имеют расширение идентичное ее названию.
В наличии 3D эффекта вы можете убедиться, запустив на воспроизведение какой-нибудь из файлов при помощи, к примеру, Stereoscopic Player. Файлы .SSIF всегда несколько больше своих одноименных .M2TS-вариантов из родительского каталога, так как содержат данные сразу о двух ракурсах съемки.
К сожалению 3D-видео в таком виде сразу запаковать в контейнер MKV не представляется возможным - это можно будет сделать только после его конвертации с перекодированием. В рамках данной темы мы подобные вопросы не рассматриваем (могу лишь направить в нужное направление).
Итак, после того как вы определили файл (файлы) вашего фильма, переходим к преобразованию.
Запустите программу MKVMergeGUI и на вкладке Вход (Input) справа от окна Входные файлы (Input files) нажмите кнопку Добавить (add).
И тут внимание - "заходим с нужной стороны": в открывшемся окне проводника зайдите в каталог BDMV --> PLAYLIST вашего образа Blu-Ray
и выберите любой из .MPLS файлов. В этой папке располагаются файлы-плейлисты, каждый из которых описывает конфигурацию воспроизведения своего определенного .M2TS файла. Также некоторые плейлисты могут объединять несколько файлов .M2TS для проигрывания или наоборот - воспроизводить только часть видеоданных.
После нажатия на кнопку Открыть (Open) всплывет окно,
в котором говорится о том, что в данном каталоге обнаружено еще N-ное количество плейлистов и предлагается их тоже просканировать. Соглашаемся на это предложение нажатием на кнопку Scan for other playlist.
После сканирования появится следующее окно,
в левой части которого будет отображен список плейлистов, по мнению MKVMerge наиболее подходящих для проигрывания. При выделении того или иного плейлиста в поле Playlist items: вы можете наблюдать файлы .M2TS которые он воспроизводит.
Если ваш фильм состоит из нескольких частей, то здесь вы обязательно определите нужный плейлист, который будет объединять весь этот набор.
Но если по каким-либо причинам ваш плейлист все-таки отсутствует в списке, тогда заново повторите предыдущие шаги. Только на этот раз, в окне проводника, вам придется указать заранее определенный ваш файл .MPLS (для вычисления нужного плейлиста можете воспользоваться KMPlayer, Light Alloy или Daum PotPlayer), а в следующем окне Scan directory for other playlist нажать кнопку Don't scan, just add the file (Не сканировать, просто добавить файл). Далее переходите к описанию следующей иллюстрации этой главы.
В поле Tracks: отображаются дорожки входящие в состав воспроизведения. Здесь вы можете определить на каких позициях стоят дорожки с нужными вам языками, то есть узнать их ID. К примеру, из иллюстрации выше видно, что английская и русская аудиодорожки стоят на 1 и 6 позициях (самая первая дорожка в списке всегда имеет ID равный 0), а субтитры - на 10 и 12, соответственно.
При наличии каких-либо значений в пункте Number of chapters - это будет означать, что плейлист имеет разграничения на Главы (что это такое - читай Главу №6), которые будут преобразованы в XML-файл и тоже сохранены в новый контейнер (в моем случае их 11).
После всех умозаключений нажимаем кнопку Добавить (Add) и возвращаемся в основное окно MKVmergeGUI.
Теперь вам остается лишь проделать следующие стандартные операции:
- деактивировать ненужные дорожки (смотри Главу №3);
- отсортировать дорожки (смотри Главу №2);
- заполнить параметры и назначить приоритеты дорожек (смотри Главу №5).
Обычно Blu-Ray видео содержит великое множество переводов оригинальной аудиодорожки и субтитров. Чтобы не запутаться при выделении нужных вам - ориентируйтесь по номеру их ID, которые вы вычислили на предыдущем этапе. Из иллюстрации выше следует, что кроме дорожек с ID №0 (это видео), 1, 6, 10 и 12, была оставлена дорожка №17 (дополнительные Forced русские субтитры) и, конечно же, Главы.
Если вы решите присоединить к вашему фильму дополнительные сегменты (смотри Главу №10), то после нажатия на кнопку Присоединить (append), в окне проводника вы можете выбрать либо непосредственно .M2TS файл (учтите, эти файлы не содержат Главы - они хранятся в плейлистах), либо .MPLS плейлист, управляющий его воспроизведением. Причем во втором случае вам уже не будет предложено просканировать все плейлисты в папке.
Также, при желании, можете заглянуть в каталог BDMV --> META --> DL. Как правило, там хранятся картинки, которые после необходимой подгонки, могут быть добавлены в контейнер как обложки ландшафтного вида (смотри Главу №11).
После того как все готово к мультиплексированию, в поле Имя выходного файла (Output filename) укажите путь, куда будет создаваться файл MKV и его Имя.
Ниже нажмите кнопку Начать обработку (Start muxing) и, если не было допущено никаких ошибок, то в следующем окне Состояние и прогресс (Status and progress) поля Предупреждения (Warning) и Ошибки (Errors) будут оставаться пустыми на протяжении всего процесса.
После завершения обязательно проверьте получившийся фильм. Не удаляйте поспешно исходный материал, а то может выясниться, что получилось не совсем то, чего ожидали.
Глава 16. Особенности создания MKV из MP4/M4V без потери качества.
Глава 16. Особенности создания MKV из MP4/M4V без потери качеств.Обычно программа MKVMergeGUI весьма дружелюбно относится к контейнеру MP4, а также к его близнецу M4V, и без проблем принимает их для преобразования в MKV (смотри Главу №12). Но вот незадача: программа иногда не видит некоторые второстепенные дорожки этого контейнера.
К примеру, такой весьма продвинутый формат субтитров как TTXT, который являются почти родным для MP4, MKVMergeGUI не приемлет ни в каком виде.
Поэтому, перед тем как менять контейнер придется сначала извлекать подобные файлы из исходного.
Для начала просканируйте ваш контейнер MP4 при помощи MediaInfo и узнайте полный список его содержимого.
Затем загрузите этот же файл в MKVmergeGUI (смотри Главу №12) и просмотрите, какие дорожки она распознала. Если вас все устраивает, тогда переходите к мультиплексированию, если же какие-то нужные дорожки не определились - читайте нижеописанные операции.
Для извлечения дорожек из MP4 мы воспользуемся графической GUI-оболочкой Yamb для консольной программы MP4Box.
Скачайте ее installer версию (она содержит полный набор всех элементов) - устанавливать ее не обязательно, достаточно лишь распаковать .exe файл архиватором 7-Zip.
Должен сказать, что оболочка не обновлялась с 2009 года (последняя версия 2.1.0.0 beta 2) и, возможно как следствие, имеет такие же проблемы с распознаванием, как и MKVmergeGUI. Поэтому перед началом работы необходимо провести некоторые действия по самостоятельной ее "доработке".
Поскольку Yamb очень зависима от версии библиотеки MediaInfo.dll, которая находится в одном каталоге с ней - вот ее-то мы и обновим.
Скачайте одну из 32-ух разрядных версий одноименной программы MediaInfo, начиная с версии 0.07.25 и по 0.07.62, установите ее или просто распакуйте скачанный .exe файл. Замените библиотеку MediaInfo.dll в каталоге Yamb на аналогичную из каталога программы MediaInfo. После этого Yamb прозреет, но опять же не на все 100%.
Таким образом, после нашей доработки получится, что MKVmergeGUI и Yamb будут дополнять друг друга: то, что не распознает одна - распознает другая.
Для тех же, кто собирается и дальше работать с Yamb могу посоветовать дополнительно обзавестись MediaInfo.dll из версии родительской программы 0.07.07 или 0.07.08. С этой библиотекой Yamb видит те дорожки, которые не видит с вышеописанной, и наоборот.
При первом запуске Yamb можете включить русский интерфейс:
Settings --> Advanced Settings for … --> Yamb --> Language: --> Russian --> Вперед.
Далее выберите пункт Редактирование --> Разделение потоков из файлов AVI/MP4/MOV/TS.
В разделе Input, следующего окна, указываем путь до нашего MP4 файла. После недолгих раздумий программа отобразит список его дорожек в разделе Содержание. Здесь вы можете выделить нужную дорожку и ниже в разделе Options задать один из предложенных форматов, в котором она будет извлечена.
Примечание:
- AAC аудиодорожки всегда рекомендуется извлекать запакованными в контейнер MP4 (смотри Главу №5 --> Добавление аудиодорожки);
- TTXT субтитры необходимо преобразовать в другой, поддерживаемый MKVmerge формат: либо сразу при извлечении в SRT, либо после - при помощи какого-либо Редактора субтитров.
Если же вы желаете сразу извлечь в RAW (в исходном) формате все имеющиеся дорожки, то выделите первую из них в списке и назначьте пункт Extract All Streams to Raw Format.
После чего в разделе Output укажите место, куда будут сохранены дорожки и жмите кнопку Вперед.
Начнется извлечение, которое вы всегда можете остановить при помощи кнопки Стоп. По окончании процесса кнопки Завершить и Назад станут активны, а в информационном поле появится надпись: Извлечение трека завершено.
После этого вам останется лишь проверить результат --> собрать все нужные дорожки в программе MKVMergeGUI (смотри Главу №12) --> сделать их некоторые настройки (смотри Главу №2 и №5) --> и соответственно, мультиплексировать в новый контейнер MKV.
-
Приложение 1. Пакетная обработка MKV.
Пакетная обработка MKV.Пакетная обработка MKV - это выполнение задач по созданию и/или обработке сразу нескольких файлов по очереди, согласно плану заданий. Пакетная обработка не является одной из спецификаций Matroska - это функциональная возможность программ по работе с контейнером. Несмотря на это, я просто не мог не упомянуть о ней в этой статье.
После того как вы открыли контейнер в программе MKVMergeGUI и сделали все необходимые изменения нажмите кнопку Добавить в очередь заданий (Add to job queue).
После того как вас попросят ввести описание для нового задания, параметры ваших изменений добавятся в очередь на выполнение обработки. После чего вы можете приступать к внесению изменений в другой MKV файл.
План обработки вы можете открыть через пункт меню Обработка (Muxing) --> Управление заданиями (Manage jobs) в окне программы, или нажать сочетание клавиш Ctrl+ J.
В открывшемся окне вы можете наблюдать список всех добавленных заданий.
Здесь вы получаете возможность управлять списком:
- сортировать последовательность выполнения заданий, при помощи кнопок Вверх (Up) или Вниз (Down);
- выключать задания, при помощи кнопки Выключить (Disable);
- перезапускать выполненные или выключенные задания --> кнопка Включить заново (Re-enable);
- удалять задания, при помощи кнопки Удалить (Delete).
При нажатии на кнопку Показать журнал (View log) вам будет предоставлен Лог выполнения всех когда-либо выполнявшихся заданий.
Запустить процесс обработки заданий вы можете при помощи кнопки Запустить (Start) или выделить в списке определенные задания и нажать кнопку Начать выбранное (Start selected).
Далее, вам остается лишь наблюдать за выполнением мультиплексирования.
Однако вы всегда можете Прервать этот процесс.
По окончании выполнения всех назначенных заданий кнопка OK станет активна.
-Хотелось бы отметить, что по умолчанию обработанные задания автоматически не удаляются из списка, а лишь меняется их статус. Но в настройках MKVMergeGUI это всегда можно изменить.
В основном окне программы выберите пункт меню Файл (File) --> Настройки (Options), или нажмите сочетание клавиш Ctrl+ P.
В открывшемся окне активируйте пункт Удалить задание из очереди заданий после запуска: (Remove job from job queue after run:) и выберите одно из предложенных условий. Также при желании можете установить флажок напротив пункта Очистить список входных файлов после добавления задания в очередь (Clear input after adding a job to the job queue) и нажать OK.
--
|
|
|
Текущее время: 25-Окт 18:35
Часовой пояс: UTC + 3
Вы не можете начинать темы
Вы не можете отвечать на сообщения
Вы не можете редактировать свои сообщения
Вы не можете удалять свои сообщения
Вы не можете голосовать в опросах
Вы не можете прикреплять файлы к сообщениям
Вы не можете скачивать файлы
|
|