| Главная| Трекер| Поиск| Правила| Форум| Чат |
Вы используете устаревший браузер. Сайт может отображаться некорректно.
2025

Прятки
SATRip
2025

Филин
SATRip
2025

Ну-ка, все вместе!
WEBRip
2025

Ярче звёзд
HDTV
2025

Голос. Дети
HDTVRip
2025

Ну-ка, все вместе!
WEBRip 720p
2025

Виноделы
WEBRip
2025

Голос. Дети
HDTV
2025

Выживалити. Змееловы
HDTV
2025
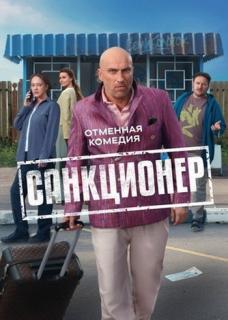
Санкционер
WEBRip
2025
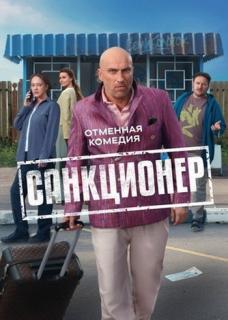
Санкционер
WEBRip 720p
2025

Ронин
WEB-DL 1080p
2025

Ронин
WEB-DLRip
2024

Indiana Jones and the Great Circle
RePack
2025
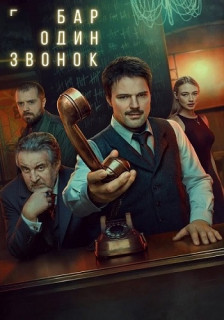
Бар «Один звонок»
WEBRip
2025

Dying Light: The Beast
RePack
2025

Запретная Индия
HDTV
2025

Запретная Индия
HDTV
2025

Четыре дачи
WEBRip
2025

Ронин
HDTVRip
2025

Ронин
HDTV 1080p
2025

Библиотекари: Следующая глава
WEB-DLRip-AVC
2025

Любопытная Варвара
WEBRip
2025

Маша и Медведь
WEB-DL 720p
2025

Постучись в мою дверь в Москве
WEBRip
2025

На вызове
WEB-DLRip-AVC
2025

Звёзды в джунглях: Карибский сезон
WEBRip
2025

Холмс
WEBip-AVC
2025

Звёзды в джунглях: Карибский сезон
WEBRip 720p
2025

Закон тайги
WEBRip
Как правильно сделать сравнение скриншотов
Текущее время: 26-Окт 11:42 Часовой пояс: UTC + 3
|
!ВНИМАНИЕ!
Сайт не предоставляет электронные версии произведений, а занимается лишь коллекционированием и каталогизацией ссылок, присылаемых и публикуемых на форуме нашими читателями. Если вы являетесь правообладателем какого-либо представленного материала и не желаете, чтобы ссылка на него находилась в нашем каталоге, свяжитесь с нами, и мы незамедлительно удалим ее. Файлы для обмена на трекере предоставлены пользователями сайта, и администрация не несет ответственности за их содержание. Просьба не заливать файлы, защищенные авторскими правами, а также файлы нелегального содержания!
Сайт не предоставляет электронные версии произведений, а занимается лишь коллекционированием и каталогизацией ссылок, присылаемых и публикуемых на форуме нашими читателями. Если вы являетесь правообладателем какого-либо представленного материала и не желаете, чтобы ссылка на него находилась в нашем каталоге, свяжитесь с нами, и мы незамедлительно удалим ее. Файлы для обмена на трекере предоставлены пользователями сайта, и администрация не несет ответственности за их содержание. Просьба не заливать файлы, защищенные авторскими правами, а также файлы нелегального содержания!

