| Главная| Трекер| Поиск| Правила| Форум| Чат |
Вы используете устаревший браузер. Сайт может отображаться некорректно.
2025

Осторожно, люди!
WEBRip 720p
2024

Спасская
WEBRip 720p
2025

Олдскул
WEBRip 720p
2025

Олдскул
WEBRip
2024

Спасская
WEBRip 1080p
2025

Осторожно, люди!
WEBRip
2024-2025

Великолепная пятёрка
HDTV
2024-2025

Великолепная пятёрка
SATRip
2025

Большой куш. Бангкок
WEBRip 1080p
2025

Следопыт
WEB-DLRip
2009-2025
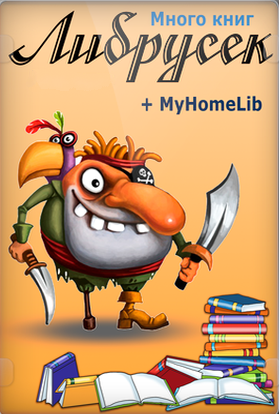
Библиотека Либрусек по состоянию на 2025-08-31 + MyHomeLib
FB2
2025

Следопыт
WEB-DL 720p
2025

Большой куш. Бангкок
HDTV
2025

Следопыт
SATRip
2025

Экстрасенсы. Битва сильнейших
WEBRip
2024

Лихач
WEB-DLRip
2025

Филин
WEB-DL 1080p
2025

Филин
WEB-DL 720p
2025

Филин
WEB-DLRip
2025

Экстрасенсы. Битва сильнейших
WEBRip 1080p
2025

Экстрасенсы. Битва сильнейших
WEBRip 720p
2025

Запретная Индия
HDTV
2025

Четыре дачи
WEBRip
2025

Филин
SATRip
2024-2025

Условный мент
SATRip
2025
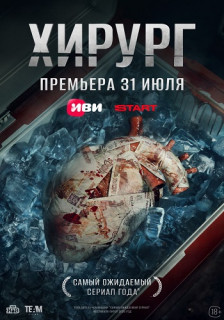
Хирург
WEB-DLRip
2025

Однажды в России
WEBRip
2025

Однажды в России
WEBRip 720p
2025

Однажды в России
WEBRip 1080p
2025

Выживалити. Наследники
WEBRip 720p
О тех. данных и семпле
Текущее время: 03-Сен 21:26 Часовой пояс: UTC + 3
|
!ВНИМАНИЕ!
Сайт не предоставляет электронные версии произведений, а занимается лишь коллекционированием и каталогизацией ссылок, присылаемых и публикуемых на форуме нашими читателями. Если вы являетесь правообладателем какого-либо представленного материала и не желаете, чтобы ссылка на него находилась в нашем каталоге, свяжитесь с нами, и мы незамедлительно удалим ее. Файлы для обмена на трекере предоставлены пользователями сайта, и администрация не несет ответственности за их содержание. Просьба не заливать файлы, защищенные авторскими правами, а также файлы нелегального содержания!
Сайт не предоставляет электронные версии произведений, а занимается лишь коллекционированием и каталогизацией ссылок, присылаемых и публикуемых на форуме нашими читателями. Если вы являетесь правообладателем какого-либо представленного материала и не желаете, чтобы ссылка на него находилась в нашем каталоге, свяжитесь с нами, и мы незамедлительно удалим ее. Файлы для обмена на трекере предоставлены пользователями сайта, и администрация не несет ответственности за их содержание. Просьба не заливать файлы, защищенные авторскими правами, а также файлы нелегального содержания!

